Соединение компьютеров по сети. Как соединить два компьютера между собой через сетевой кабель
Эта статья пригодится, если в вашей квартире есть не один, а два компьютера. Иногда между ними необходимо передать документы, а дети могут играть в игры по сети. Сегодня расскажем о том, как соединить два компьютера между собой.
Один из самых простых способов – использование так называемой витой пары. Стоимость работ – дешевле не придумаешь, но скорость передачи данных гораздо выше, чем в других случаях. Прокладывать кабель имеет смысл, если расстояние между ПК менее 100 метров.
Нам понадобится:
- Сетевая карта в каждом компьютере. Внимание! Они могут быть уже установлены в компьютере (проверьте), иначе их необходимо купить.
- Витая пара – попарно скрученные медные провода в изоляции. Бывают экранированные (STP) и неэкранированные (UTP). Для наших нужд подойдет UTP, да и купить такую пару проще.
 3.Вилки RJ-45 (еще их называют «джек») в количестве 2 шт. Возможно, что подобные используются в вашей телефонной розетке.
3.Вилки RJ-45 (еще их называют «джек») в количестве 2 шт. Возможно, что подобные используются в вашей телефонной розетке.
 4. Обжимной инструмент (его называют «кримпер»).
4. Обжимной инструмент (его называют «кримпер»).

Какой первый шаг? Измеряем расстояние между компьютерами по маршруту будущей прокладки кабеля. Затем идем в магазин и покупаем столько же витой пары, а также несколько метров про запас. Там же берем вилки и инструмент для обжимки.
Купленный кабель нужно обжать по типу Cross-over. Этот вариант применяется при соединении компьютеров без использования хаба и подобных ему приборов. Делается это так:
- С обоих концов купленного кабеля срезаем оболочку приблизительно на 3 сантиметра.
- Провода внутри расплетаем и ставим их согласно рисунку.

- В таком порядке проводники витой пары вставляем в вилки RJ-45. Важно! Для разных вилок порядок цветов не одинаковый.
- Берем обжимной инструмент, в него вставляем вилки по одной и сжимаем ручки кримпера до отказа.
Остались только простые действия – настройка операционной системы. Покажем все шаги на примере Windows 7:
- Подсоединяем джеки в разъемы сетевых карт (обычно находятся на задней стенке системных блоков; их ни с чем не перепутаете, так как в другие разъемы вилки вставить не выйдет).
- Открываем Панель управления, выбираем пункт Система, а в нем понадобится Настройка удаленного доступа – вкладка Имя компьютера – Изменить. Даем имя компьютеру и группе устройств, в которой он будет работать. Система предложит перезагрузку, но пока от нее откажемся.

- Нам снова нужна Панель управления, а там необходим Центр управления сетями и общим доступом Находим пункт Подключение по локальной сети, щелкаем Свойства – Протокол интернета версии 4 (здесь два раза щелкаем мышью) – Использовать следующий IP-адрес. Вписываем IP-адрес 192.168.1.2 и маску подсети 255.255.255.0.

- Перезагружаем компьютер
- Те же действия производим со вторым компьютером. Важно! Имя компьютера должно быть другим, в IP-адресе должна отличаться только последняя цифра. Названия рабочей группы и маска подсети совпадают с первым устройством.
- Чтобы использовать файлы одного компьютера на другом, нужно специальным образом разрешить это. Для этого на необходимой папке нажимаем правой кнопкой мыши и выбираем раздел «Общий доступ – вкладка Доступ – Расширенная настройка общего доступа». Ставим галочку в пункте «Открыть общий доступ к этой папке».

На этом все. Вы узнали, как соединить два компьютера между собой в одну сеть.
Хоть и редко, но бывают такие ситуации, когда надо соединить два компьютера между собой без использования свитча. Есть несколько способов такого объединения. Это использование кроссированного патч-корда, использование lpt-кабеля и т.д. В этой статье мы расскажем вам, как воспользоваться кроссированным патч-кордом.
Материалы и инструменты
Кроссированный патч-корд (кабель, на концевых разъемах которого меняются местами желтая и зеленая пары) и два компьютера.
Технология
- Соедините оба компьютера кроссированным патч-кордом. Вставьте в сетевой порт первого компьютера один конец патч-корда другой конец кабеля подсоедините к сетевому порту второго компьютера.
- Убедитесь, что на каждом компьютере загорелись индикаторы на сетевых портах (предполагается, что оба компьютера у вас собраны и подключены к электропитанию).
- Поздравляем, первую часть вы выполнили. Вы объединили компьютеры физически. Осталось только настроить каждый из них программно, и дело сделано.
- Перейдите к настройке сетевой карточки по следующему пути: Пуск - Настройка - Панель Управления - Сетевые подключения - Подключение по локальной сети.
- Нажмите на значке «Подключение по локальной сети» правой клавишей мыши и выберите в появившемся меню пункт «Свойства».
- В открывшемся окне выберите компонент «Протокол Интернета TCP\IP» и нажмите на кнопку «Свойства».
- На вкладке «Общие» отметьте галочкой пункт «Использовать следующий IP - адрес». Вам сразу станут доступными для ввода поля с IP-адресом, маской подсети.
- Введите в поле «IP-адреса» следующий адрес - 192.168.0.101
- Введите в поле «маска подсети» следующий адрес - 255.255.255.0
- Нажмите на кнопку «Ок».
- Еще раз нажмите на кнопку «Ок».
- С целью настройки рабочей группы пройдите по следующему пути: Пуск - Настройка - Панель Управления - Система.
- В появившимся окне выберите вкладку «Имя компьютера».
- Нажмите на кнопку «Изменить».
- В образовавшемся окне заполните поле «Имя компьютера»: например, «comp1».
- Отметьте галочкой пункт «является членом рабочей группы».
- Введите имя рабочей группы «workgroup».
- Нажмите на кнопку «Ок».
- Еще раз нажмите на кнопку «Ок». Система предложит перезагрузить компьютер, чтобы изменения вступили в силу. Выполните перезагрузку.
- Произведите аналогичные действия для второго компьютера, только в качестве имени компьютера укажите «comp2». IP-адрес в данном случае будет выглядеть так: 192.168.0.102, маска подсети останется неизменной (255.255.255.0), как и имя рабочей группы («workgroup»).
- Перезагрузите второй компьютер.
Теперь вас можно поздравить с успешной настройкой и соединением двух компьютеров одним патч-кордом в небольшую сеть. Сделайте общедоступные каталоги на обоих компьютерах и пользуйтесь ими с удовольствием!
Два компьютера можно соединить как по виртуальной сети, так и физически, с использованием оптоволоконного кабеля.
Понадобиться это может для разных целей и особенно популярно в организациях для формирования совместной рабочей сети.
В данном материале мы ответим на вопрос – как соединить два компьютера с помощью , а также, что для этого понадобится и какие программные изменения во все компьютеры сети придется внести.
Сфера применения
В каких случаях может потребоваться соединять кабелями два устройства?
Причин этому может быть несколько:
- Необходимо создать в организации удобную общую сеть для обмена файлами;
- В домашних условиях организуется небольшой локальный дата-центр (пользователь работает одновременно за двумя ПК и связь между ними нужна для удобства).
- У многих пользователей дома больше одного компьютера, но далеко не у всех они объединены в локальную общую сеть, вероятно потому, что не все пользователи знают, какие преимущества дает такая сеть. А имеются следующие плюсы:
- Возможность делиться проводным интернетом;
- Игра в сетевые игры, а также в компьютерные, которые могут быть рассчитаны на более чем одного игрока;
- Быстрый обмен любыми файлами, исключая этап перебрасывания их на карту памяти;
- Можно организовать совместное дисковое пространство для двух компьютеров, тогда можно будет использовать ресурсы одного компьютера, работая за другим;
- Возможность совместной работы в программах;
- Возможность , подключенный ко второму компьютеру, с первого;
- Возможность совместного редактирования документов и др.
Соединить устройства в одну сеть не слишком сложно . Технически это вовсе не представляет трудностей.
Однако придется выполнить некоторые манипуляции с системными ресурсами вашего устройства.
Что потребуется для соединения?
С целью соединить два устройства в общую локальную сеть, вам стоит проверить, отвечают ли ваши ПК некоторым требованиям.
Принципиально важное такое требование – это присутствие сетевой карты на обоих соединяемых ПК.
Современные и большинство старых ноутбуков и стационарных компьютеров ею оборудованы – если с вашего устройства успешно осуществлялся выход в сеть, оно подключалось к Wi-Fi, значит такое оборудование в нем установлено.
Проверить наличие или отсутствие необходимой карты возможно и иными способами.
Наиболее точный и простой метод – запуск специализированной утилиты, показывающей наличие и характеристики компонентов ПК.
Также стоит посмотреть на количество портов на оборудовании – когда присутствует , то необходимая карта точно имеется, так как это порт для подключения сетевого кабеля к карте.
Кроме собственно соединяемых устройств, вам потребуется кабель для сети, который называется также витая пара. Подойдет самый простой, приемлемой и удобной длины.
В случае если компьютеры удалены, кабель нужно прокладывать через стену и т. п. такой тип может не подойти, но в стандартном случае он оптимален.
Важно! Если витую пару необходимо будет тянуть через стену, то сначала его нужно будет тщательно обжать.

Подключение
Чтобы объединить два отдельных устройства в одну общую сеть, следуйте инструкции, приведенной ниже:
- Выключите оба устройства;
- Подключите витую пару – просто объедините с ее помощью ПК, вставив штекеры витой пары в порты разных компьютеров;

- В некоторых случаях над соответствующим портом на ПК имеется цветной световой индикатор, показывающий, имеется ли соединение с сетью, подключен ли кабель – когда индикатор светится, это означает, что вы все соединили правильно;

- Теперь необходимо провести программную отладку компонентов устройства с целью наделения их способностью совместно функционировать в сети;
- Найдите раздел Мой Компьютер (или Этот компьютер на более новых версиях операционной системы);
- В этом окне, на любом свободном место кликните правой , и в развернувшемся небольшом меню найдите пункт Свойства и перейдите на него;
- Развернется маленькое окошко , в котором будут перечислены все характеристики и особенности вашего компьютера или ноутбука;
- Здесь вам необходимо просмотреть имя вашего устройства и обозначение его рабочей группы – очень важно, чтобы обозначения этих групп являлись аналогичными у обоих ноутбуков , соединяемых в сеть, но при этом обязательно разные имена устройств;
- Чтобы настроить и изменить эти показания, кликните по кнопке Изменить параметры и задайте названия, удовлетворяющие условиям;

- Сохраните изменения ;
- Обязательно перезапустите оба соединенных устройства , когда выполните процедуру;
- Далее необходимо отладить сетевой адаптер также для совместной работы устройств, выполните это, пройдя по пути Windоws - Панель управления - Сеть и интернет - ;
- В левой части открывшегося окна найдите строку Изменение параметров адаптера – щелкните по ней;
- Посмотрите на главный адаптер ПК, изображенный в этом списке – если он подключен ко второму ПК работоспособным образом, то над ним не будет изображений крестиков и подобных свидетельств того, что он не функционирует;
- Почти всегда, из всех адаптеров вам нужен тот, что называется ;
- Сделайте по нему двойной клик мышью;
- Развернется выпадающее меню, где нужно перейти в раздел Свойства ;
- Развернется окно с большим полем Компоненты ;
- Прокручивайте его вниз до тех пор, пока не найдете компонент IP версии 4;

- Два раза кликните на этот компонент;
- Повторите все пункты на обоих соединяемых устройствах – на этом этапе протоколы у вас должны быть открыты на обоих компьютерах или ноутбуках;
- В компоненте первого связываемого устройства пропишите в поле IP-адрес – 192.168.0.1;
- В строке Маска подсети на этом же ПК пропишите 255.255.255.0;
- На втором соединяемом устройстве в строке укажите иное – 192.168.0.2;
- В строке Маска подсети тоже пропишите другие значения – 255.255.255.0;
- Перейдите в поле Основной шлюз и впечатайте там там 192.168.0.1 (устанавливать эти параметры нужно только на подключаемом втором устройстве,на первом же – оставить как есть);
- В строку Предпочитаемый DNS-сервер впишите параметр 192.168.0.1 (также только на втором устройстве, на первом же ПК они остаются без изменений);

- После этого кликните ОК , чтобы сохранить новые параметры, сделайте это на двух ПК.
Проведите проверку корректности проведенного соединения.
Для этого откройте Проводник и в левой части окна, с треем папок и разделов, найдите строчку Сеть .
Кликните по ней и, когда все подключено правильно, то вы сможете увидеть иконку, графическое обозначение текущей сети.
На данном этапе работ по соединению устройства не могут делиться интернетом, не используют объединенное дисковое пространство, не могут передавать файлы без использования временного носителя. На данном этапе особой разницы в том соединены компьютеры или нет, не существует.
Обмен файлами
Основная функция, которой пользуются многие участники компьютерной сети, это передача файлов.
Но эту функцию необходимо настраивать отдельно.
Зато юзеры смогут использовать вместе общее объединенное дисковое пространство двух жестких дисков разных ПК, осуществлять совместное редактирование папок и документов.
Чтобы организовать совместный доступ к файловым системам обоих устройств с каждого из них, проделайте такие манипуляции:
- Зайдите в Панель управления ;
- Перейдите на пункт Сеть и Интернет ;
- Выбирайте Центр управления сетями и общим доступом ;
- Найдите меню слева в открывшемся окне, а в нем ссылку Изменить дополнительные параметры общего доступа , и кликните по ней;

- Раскроется несколько вариантов пользовательских учетных записей и профилей – гостевой, частный, общий и т. д. – во всех них вам необходимо настроить совместный доступ по сети к файлам, папкам и устройствам, настроить сетевое обнаружение и убрать защиту паролем:
- Установите галочку в чекбокс рядом с пунктом разрешить Виндовс управлять подключениями домашней группы;
- Примените параметры, указанные на картинке, для каждого типа профиля на каждом из двух ПК;
- При необходимости возможно наоборот ограничить возможности работы в сети для какого-то типа профилей, например, для гостей;

- Теперь требуется дать каждому компьютеру доступы к дискам и папкам второго;
- Перейдите в раздел Мой компьютер или Этот компьютер , выберите диск, к которому хотите предоставить доступ, и нажмите на него правой кнопкой мыши;
- С помощью развернувшегося меню перейдите на Свойства этого диска ;
- откроется небольшое окно, в верхней части которого вы увидите две вкладки – переключитесь на вкладку Доступ ;
- В центральной части окна появится пункт Расширенная настройка – кликните по нему;
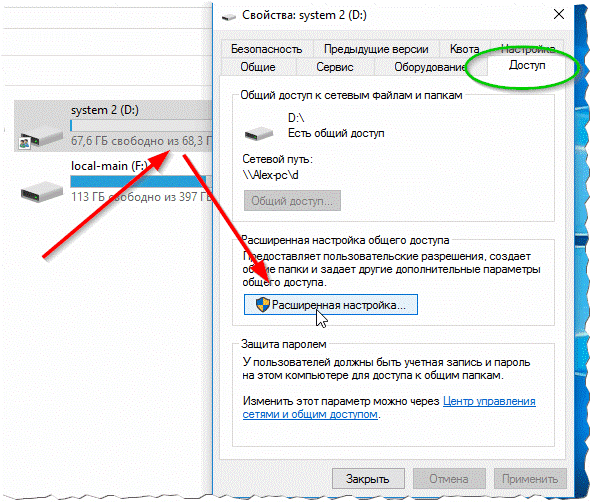
- В развернувшемся окне найдите строку Открыть общий доступ к этой папке , рядом со строкой, слева, имеется чекбокс, в который вам требуется поставить галочку для подключения этой функции;
- Теперь левой части экрана снизу окна найдите ссылку Разрешения и кликните по ней;
- В развернувшемся списке выберите все возможности, которыми вам необходимо наделить участников локального соединения при обращении с материалами в данной папке (на диске);
- Примените все изменения и проведите проверку – в этом случае жесткий диск первого устройства станет виден и на втором присоединенном компьютере;
- Теперь возможно перемещать и копировать файлы, причем происходить это будет на нормальной скорости;
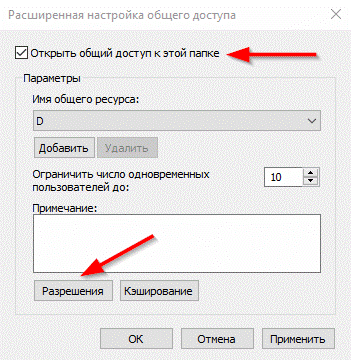
- Повторите процесс настройки доступа на втором участнике сети, и также проверьте, стали ли его файлы видны на первом ПК.
При правильных параметрах все устройства текущей сети фактически приобретают одно совместное файловое пространство и полный доступ памяти друг друга.
Как делиться интернетом?
Внесение таких изменений нужно в ситуации, когда одно из домашних устройств соединено с глобальной сетью по кабелю, с применением модема, а второе не подключено.
Тогда необходимо провести такие настройки. чтобы второе устройство сети, не будучи подключенным напрямую, смогло получать интернет от первого.
Это не слишком актуальная тема, так как у большинства современных юзеров дома установлен , через который и осуществляется использование интернета для всех устройств, тем не менее, кому то инструкция способна пригодиться.
Чтобы настроить возможность использования интернета от модема для всех участников домашней сети, проделайте такие манипуляции:
- Пройдите в Мой компьютер или Этот компьютер ;
- Нажмите один раз правой кнопкой мыши на свободное пространство в выбранном окне;
- Щелкните по пункту Панель управления ;
- А теперь проследуйте по пути Windows - Панель управления - Сеть и интернет - Центр управления сетями и общим доступом - Просмотр сетевых подключений ;
- Найдите обозначение текущего основного подключения, то есть того, через которое вы непосредственно выходите в интернет;
- Сделайте по нему правый клик, и когда развернется небольшое меню – нажмите в нем на пункт Свойства ;
- В верхней части открывшегося маленького окошка смените вкладку на Доступ , как в предыдущих инструкциях;
- Вверху окошка вы увидите надпись Разрешить другим пользователям сети использовать данное подключение к интернету ;

- Чтобы подтвердить это разрешение, установите в чекбокс слева от надписи галочку;
- Подтвердите и сохраните все необходимые изменения;
После этого перезапустите оба устройства .
Эти настройки нужно выполнять лишь на том устройстве, которое изначально было соединено с интернетом.
На втором устройстве не стоит ничего трогать вовсе – можно сразу начинать пользоваться интернетом.
Особенность
При наличии соединения с интернетом по кабелю есть одна неудобная деталь.
По умолчанию на любом устройстве есть лишь одна сетевая карта с соответствующим разъемом.
При наличии проводного соединения с сетью интернет, к этому разъему присоединен модем, то есть разъем занят, а, следовательно, фактически у вас не получится соединить два ПК с помощью витой пары, ведь на подключенном к интернету устройстве просто нет свободного порта для этого.
Таким образом, когда имеется проводное соединение с интернетом, то на устройство требуется подключить еще одну сетевую карту.
Появится порт, через который вы сможете присоединить кабель. Также можно воспользоваться переходником Ethernet-USB, превращающем порт USB в сетевой.
Mac OS Х
Инструкции, рассмотренные выше, применимы только для устройств на .
Но устройства от Эппл соединяются в сеть аналогичным образом.
Для этого следуйте инструкции:
- Соедините компьютеры кабелем с помощью портов сетевых карт, как это описано в инструкции по Виндовс;
- Если у вашего ноутбука нет сетевого порта, то примените специфический переходник Ethernet-USB ;
- На основном из соединенных устройств разверните меню Apple – щелкните левой кнопкой по иконке в виде логотипа в верхнем углу слева ;

<Рис. 17 Соединение с сервером>
- Найдите пункт Просмотр и дважды кликните левой клавишей по имени устройства, отображенном в разделе;

- Система попросит вас подтвердить объединения в сеть, введя пароль администратора на втором устройстве – сделайте это и соединение между устройствами будет установлено .

Как видно из написанного выше, устройства с этой операционной системой настраивать проще, так как фактически вам ничего не приходится делать вручную – все настройки проводить программа в автоматическом режиме.
Как подключить несколько компьютеров между собой и к Интернету, распределяя одинаковую скорость к Интернету? Через такие соединения вы сможете не только пользоваться файлами, расположенными на другом ПК, Интернетом, но и принтерами, которые подключены к любому звену этой сети. Попробуем рассмотреть все варианты настройки локальной сети, от самых простых до сложных.
Разделим последовательность действий условно на два этапа.
Для начала разберем и отбросим вариант, когда вам нужно только разделить Интернет.
Подключение к Интернету 2-х компьютеров и более в одной квартире без создания локальной сети
Решить этот вопрос можно несколькими способами:
- Установка роутера (маршрутизатора) - позволяет иметь доступ в Интернет каждому из компьютеров без включения в сеть второго. Поскольку Ip-адрес (идентификационный реквизит компьютера в сети) присваивается непосредственно роутеру, то у вас будет один тариф на предоставление Интернет-услуг, а Интернетом можно пользоваться сразу двумя компьютерами.
- Wi-fi технология - беспроводное подключение к сети. Возможно при использовании специального комплекта оборудования и его настройки.
1-й этап. Настройка локальной сети
Как соединить два компьютера в сеть (Сетевой Мост)
Один из компьютеров подключается к сети Интернет, второй компьютер подключатся к первому. Главным недостатком в этом случае является то, что для выхода в сеть второго компьютера необходимо, чтобы в сети был так же и первый компьютер. А также, если у вас подключение к Интернет идет по сетевой карте, то необходима дополнительная сетевая карта для подключения второго компьютера к первому, т.к. встроенная сетевая карта уже занята (она принимает Интернет).
Чтобы соединить два компьютера между собой и к Интернету посредством Сетевого Моста, Вам понадобится:
1. Специальный кабель (витая пара) и, возможно, дополнительная сетевая карта.
Витую пару можно достать на радиорынках или в специализированных магазинах. Ее изготавливают самостоятельно, при помощи специального инструмента, который называется "обжимной" и исходя из необходимой длины самого кабеля. Распиновку можно найти в интернете. А можно пропросить обжать "витуху" прямо на радиорынке (скажите продавцу, что нужно обжать для типа соединения "по сетевым картам" или "комп-комп", есть еще "комп-свич") или купить готовый кабель (если есть), но он может оказаться коротким. Заводской сборки такого кабеля не бывает, в продаже есть только "комп-свич", вы можете его купить, но потом один его конец обрезают и обжимают.
Витая пара (twisted pair) представляет собой 8-"жильный" кабель (например UTP-5) с разьемами(коннекторами) RJ-45. Концы кабелей обжимаются спец. инструментом (специальными клещами) в коннекторы в соответствии с цветами концов. Порядок обжима сетевого кабеля таков: БО-О-БЗ-С-БС-З-БК-К на обоих концах для соединения с хабом. Для соединения компьютера с компьютером на одной из сторон должно быть: БЗ-З-БО-С-БС-О-БК-К, где О-оранжевый, З-зеленый, С-синий, К-коричневый, БО-белооранжевый и т. д. (особо не вникайте, а дайте на обжимку кабель знающим людям).

Витая пара (2-2.5$ - 3 м)

Инструмент "обжимной"
Итак, при помощи "витой пары" соединяем компьютеры карта-в-карту (тип соединения "комп-комп")!

Сетевая карта (3-6$)
2. После соединения 2-х компьютеров посредством кабеля, надо настроить их программно.
Необходимо, чтобы компьютеры находились в одной рабочей группе, в одном диапазоне адресов и с разными сетевыми именами. Настройка этих параметров показана на графической схеме:

При этом также желательно задать IP-адреса и маску подсети вручную (маска подсети образуется автоматически при заданном IP-адресе). IP-адреса можно выбирать в диапазоне 192.168.0.ххх. При этом на всех компьютерах локальной сети IP-адрес должен начинаться обязательно с "192.168.0.ххх", а последние три цифры (ххх) должны быть различными (иначе будет конфликт, поскольку это равносильно тому, что два разных дома имеют один и тот же адрес), и быть в диапазоне 0 - 255. Настройка IP-адреса показана на графической схеме:

2.2. Настройка с помощью мастера
Для этого зайдите в «Панель управления» -> «Мастер настройки сети», и следуйте указаниям мастера.
Можно также совместить ручную настройку сети и настройку при помощи мастера, например, после настройки сети с помощью мастера указать IP-адрес.
После всего этого можно дать в доступ (расшарить) какие-то папки в cвойствах папки, во вкладке "Доступ". Расшареные папки можно увидеть, зайдя на «Мой компьютер» и в «Списке типичных задач» выбрать «Сетевое окружение». Или через Total Commander зайти на «Сеть и плагины» (крайняя справа кнопка дисков) -> «Вся сеть» -> «Microsoft Windows Network».
3. Настройка принтера.
3.1. Предоставление общего доступа к принтеру по локальной сети
Для этого заходим в Пуск - Панель управления - Принтеры и факсы. Находим подключенный к данному ПК принтер, нажимаем по нему правой мышкой и в контекстном меню выбираем "Общий доступ...". После этого данный принтер автоматически определиться на других ПК, подключенных к этой локальной сети.
3.2. Использование принтера, который находится в общем доступе, в локальной сети
На других ПК заходим в Пуск - Панель управления - Принтеры и факсы. Нажимаем на «Установка принтера», после чего следуем указаниям мастера установки принтера.

I. Выбираем «Сетевой принтер или принтер, подключенный к другому компьютеру»
Переходим к следующему этапу.
II. Ставим выбор на «Обзор принтеров»
Делаем обзор принтеров в локальной сети.

III. Если планируется частое или постоянное использование данного принтера выставляем в пункте «Использовать этот принтер по умолчанию?» - «Да».
Этим заканчивается настройка.
Соединяем 3 ПК через сетевые карты по типу Сетевой Мост
Не обязательно иметь роутер или свич, чтобы соединить 3 ПК, достаточно докупить еще одну сетевую карту.
Этот вариант дешевле чем свич, т.к. свич в 3 раза дороже сетевой карты. Чтобы соединть 3 компьютера, нужно выбрать один из них и сделать его ведущим, два других ведомые. На ведущий компьютер нужно поставить 2 сетевые карты. Затем соединить с 2-мя другими витой парой и создать Сетевой Мост. Затем расшарить интернет и локальные папки, при этом ведомый компьютер должен быть постоянно включен и подключен к Интернету.
Соединяем 3 компьютера и более (до 20 ПК) через внешний хаб (свич или сетевой концентратор)
Как подключить 3 компьютера и более между собой и к сети Интернет, при условии что нужно распределять каждому одинаковую скорость?

Самое простое решение - это купить свич (Hab), на 5 или более портов, N кабелей (с учетом расстояния каждого от предположительного места положения свича к каждому компьютеру) с обжимкой комп-свич (уже об этом выше говорилось), где N - количество компьютеров. После приобретения необходимого, нужно соединить компьютеры со свичем. После этого, настраиваем компьютеры также, как с подключением между двумя компьютерами.
Соединяем 3 компьютера и более (до 6 ПК) через внутренний хаб (Hub)
Создаем локалку при помощи внутреннего 5 портового 100 Мбитного хаба
Этот вариант отлично подойдет для организации сети для дома и небольшого офиса (до 6 компьютеров), используя концентратор (или, как еще говорят, хаб), например, Genius GF4050C. Преимущество данного PCI концентратора состоит в том, что он ставится внутрь компьютера как обычная плата расширения. И за совсем небольшие деньги ($45) вы получите 100 Мегабитную скоростную сеть в своем офисе. Но следует учесть, что при выключении сервера (ПК, где установлен хаб) сеть работать не будет. Однако, концентратор не требует лишней розетки питания и не занимает на столе место.

Внутренний хаб
Соединяем 5-20 и более ПК через Центральный ПК-сервер
Создаем сеть с центральным компьютером-сервером, который служит в качестве свича.
Этот вариант предназначен для больших офисов и корпоративных организаций. Можно соединить между собой более 20 ПК. В качестве концентратора служит Центральный компьютер-сервер с установленной на нем какой-либо сервеной ОС, например, FreeBSD + свич.
После превышения количества компьютеров в локалке больше 20-ти, нужно отказаться от свича (хаба) и ставить центральный сервер, т.к. при таком количестве ПК, передача данных будет приводить к торможению компьютера. Это происходит из-за лишней нагрузки на процессор при передаче/приеме данных, поскольку приходится много обрабатывать, например, когда скачивается фильм (ресурсы уходят на создания пакетов у того, где считывают данные, и разбор пакетов, где происходит прием данных). Все это приводит к торможению производительности обеих компьютеров: у того, кто считывает и больше всего у того, где считывают данные. Если стоит ценр. сервер, то этим делом занимается он, а не компьютеры-клиенты. Именно поэтому и ставят центральный сервер. Свич берет на себя некоторую часть обработки, но этого недостаточно при большом количестве подкюченных к сети ПК.
Но лучше, конечно, использовать сервак и при меньшем количестве компов, при этом торможения не будет, но в этом случае, нужно дополнительно потратиться на сервак, т.е. на еще один ПК. К тому же сервер должен кто-то обслуживать, для этого и существует такая должность, как "Системный администратор". В общем, если нет денег на дополнительный компьютер, можно до 20 компьютеров пускать через свич.
Часто бывает, что в доме находится два компьютера и необходимо часто обмениваться большим объемом информации между ними. Если такой обмен происходит редко с малым количеством файлов, тогда логично использование флеш-накопителя. В ином случае, лучше создать домашнюю сеть. Она позволяет с большой скоростью производить обмен данными между устройствами, в пределах этой сети. Давайте разберемся чем удобна домашняя сеть.
Использование флешки не совсем удобно: медленно копируются файлы, из-за ограничения памяти придется постоянно стирать и закачивать новые файлы, что отбирает немало времени. Рассмотрим объединение двух компьютеров через домашнюю группу. Для этой цели, у вас дома должен быть установлен маршрутизатор, к которому подключены оба компьютера с помощью сетевого кабеля или WI-FI соединения. Чтобы объединить два устройства для обмена информации, нужно создать домашнюю группу на одном из устройств. Компьютер, на котором ее создали, является главным компьютером сети. Другое устройство, которое является дочерним по отношению к ведущему, необходимо просто подключить к этой группе.
Какие действия необходимо осуществить для того, чтобы выполнить соединение:
- В правой стороне панели задач рабочего стола, где находятся системные иконки, находим изображение монитора, нажав на нем правой клавишей мышки, выбираем "Центр управления сетями".
- В образовавшемся окне, выделяем пункт "Домашняя группа" . В новом окошке
кликаем по кнопке "Создать домашнюю группу" и в появившемся разделе жмем "далее".
- Теперь вы должны выбрать - какие папки будут открыты для других устройств сети. Когда все готово, жмем "далее".
- Следующее окно попросит нас придумать пароль доступа к группе и записать его в соответствующее текстовое поле. Таким образом, пользоваться домашней сетью могут только те, кто знает пароль, и никто посторонний не сможет произвести к ней подключение. На случай, если вы забудете пароль лучше записать его на бумажке.
- Наконец жмем кнопку "готово", что служит окончанием процедуры.
Домашняя сеть, поэтапная настройка в картинках












Домашняя сеть компьютеров. Завершение
Теперь, зная пароль, можно подключиться к группе с любого устройства в сети.
Что необходимо осуществить, чтобы подсоединиться к ведущему компьютеру:
- Открываем "Центр управления сетями", после чего, появится окношко с кнопкой "Присоединиться".
- Далее следует выбирать те ресурсы, которые вы готовы предоставить в доступ для главного компьютера.
- В следующем окне печатаем пароль, который был записан при создании домашней группы, и жмем "далее". Все, соединение установлено. Теперь необходимо провести настройку общего доступа к папкам и дискам:
- Выбираем нужную папку или диск, правой кнопкой кликаем на папке, диске, или файле, и выбираем раздел "свойства".
- В новом окне выбираем пункт "доступ" и жмем на раздел "Расширенные настройки".
- В настройках отмечаем пункт "открыть общий доступ к этой папке" и жмем "ок". Теперь диск доступен для группы и с ним можно проводить разные операции: копирование файлов и папок, просматривание и так далее.
Теперь чтобы работать с папками и файлами главного компьютера, необходимо открыть на дочернем компьютере сеть и найти папки, к которым разрешен доступ на главном компьютере. Эти файлы можно копировать на дочерний компьютер, с дочернего компьютера на главный, и другое, что предусмотрено операционной системой. Может возникнуть ситуация отсутствия соединения при правильных настройках. Причиной может быть антивирус, который не дает возможности соединения с другими компьютерами. Для того, чтобы открыть соединение необходимо отключать антивирус на время работы в домашней группы.
