Не работает звук на компьютере что делать. Пропал звук на компьютере или ноутбуке — что делать? Отключен в микшере: как включить
Компьютер – это полезная и надёжная вещь для работы, развлечений и хранения документов. Но даже он может со временем преподносить сюрпризы.
Представьте ситуацию, пользователь включает свой ноутбук, а привычного звука при старте нет. Он начинает прослушивать музыку, но звука все равно нет. Чаще всего такие проблемы встречают с Windows ХР, но и с новыми версиями также может это произойти. Что делать в этом случае ? На этот вопрос мы и попытаемся ответить в статье.
Почему нет звука на компьютере – причины
Существует несколько причин поломки звука на компьютере. Некоторые из них не так страшны, а для некоторых необходимо приложить усилия, чтобы устранить проблему. Итак, рассмотрим частые причины пропадания звука на компьютере :

Это самые популярные причины того, почему звук на компьютере пропадает. Теперь нужно рассмотреть варианты решения.
Решение проблемы №1 – регулятор звука в Windows
Иногда пользователь сам отключает звук на компьютере, а потом забывает про это. Для того чтобы убедиться в отрегулированном звуке, нужно посмотреть на значок звука на панели компьютера. Нажмите на него. Ползунок должен находиться на середине для нормальной работы звука. Если это не так, то просто передвиньте его.
Если вы увидели, что иконка звука с запрещающим значком, то это звук на компьютере отключен совсем. Просто щёлкните по иконке и звук снова будет работать.
Если после этого звук не идёт, то нужно перейти в микшер громкости. Для этого нажимаем правой кнопкой мыши на иконку звука и находим строчку «Открыть микшер громкости».
Здесь должно быть все включено. Если это не так, то переместите микшер вверх. После этого звук должен появиться на компьютере .
Решение проблемы №2 – динамики на компьютере
Для устранения этой проблемы необходимо:

Но что делать, если в списке нет динамиков. Для этого нужно:
- Нажать на пустое место и выбрать «Показать отключенные устройства».
- Появятся динамики, которые необходимо включить.
Решение проблемы №3 – звуковая карта
Если звука по-прежнему нет, нужно проверить звуковую карту. Для этого выполняем следующие действия:
- Находим на рабочем столе иконку «Компьютер» и кликаем правой кнопкой мыши.
- Выбираем строку «Свойства».
- Появится окно «Диспетчер задач».
- Нужно найти раздел «Звуковые устройства» и включить звуковую карту.
Бывает так, что карта выключена или её нет вообще. Если звуковая карта не видна, но есть раздел «Другие устройства», к примеру Аудиоустройство на шине, рядом с которым стоит восклицательный знак — это означает, что драйверы звука слетели.
Решение проблемы №4 – драйверы звука
Эту проблему можно решить только установкой нового драйвера. Даже если у вас есть драйвер звука , его все равно нужно заменить новой версией. Как установить драйвер звука:

Если же формат другой, то и установка будет другая:
- Переходим в диспетчер задач. Находим вкладку «Драйверы». Нажимаем обновить и выполнить поиск драйверов на этом компьютере.
- Нажимаем на кнопку «Обзор» и выбираем путь файла и нажимаем «Далее».
- Установка драйвера будет выполнена и он обновится до нужной версии.
Практически на каждом ноутбуке стоит звуковая карта Realtek. Если пропал звук на компьютере , то можно воспользоваться программой Realtek High Definition Audio Driver. Её нужно скачать и установить на компьютер:
- Установка программы будет проходить в два этапа. На первом вас предупредят о том, что программа скопирует необходимые файлы, после чего ноутбук перезагрузится. Второй этап – это установка драйверов и перезагрузка компьютера.
- После перезагрузки рядом с регулятором громкости появится ещё один значок – небольшая колонка. Это означает, что программа работает.
Решение проблемы №5 – неправильное подключение колонок или наушников
 Если и после этого звук не идёт. То следует проверить колонки
или наушники. Для этого убедитесь, что устройство правильно подключено к компьютеру. Колонки должны быть вставлены в соответствующий разъем. На самой колонки должна гореть зелёная кнопка.
Если и после этого звук не идёт. То следует проверить колонки
или наушники. Для этого убедитесь, что устройство правильно подключено к компьютеру. Колонки должны быть вставлены в соответствующий разъем. На самой колонки должна гореть зелёная кнопка.
Попробуйте отключить колонку или наушники от ноутбука и включить музыку, если звук идёт, значит, проблема не в компьютере.
Проверьте правильность подключения кабеля. Попробуйте вытащить и снова вставить шнур.
Решение проблемы №6 – сбой в службе Windows Audio
Иногда звук пропадает именно по этой причине. Для устранения необходимо перейти в службу:
- Нажимаем сочетание клавиш Win + R. Если нет первой клавиши, то нажмите на значок виндовс.
- Появится окно с адресной строкой, в которой нужно написать services. msc.
- Теперь нужно отыскать службу Windows Audio. Она должна работать.
- Если в пункте «Состояние» не отображается её работа, то нужно её включить. Для этого щёлкаем правой кнопкой мыши по службе и отрываем «Свойства». Нажимаем на «Тип запуска», выбираем автоматический и нажимаем применить, после чего запустить и завершаем процедуру.
Звук должен заработать, если этого не произошло, то продолжаем разбор .
Решение проблемы №7 – ошибка Биос
Такая проблема может возникнуть в том случае, если вы не так давно что-то меняли в системе Биос. В этом случае могли нечаянно отключить ту функцию, которая отвечает за звук.
Для устранения ошибки нужно выполнить следующие действия :

Решение проблемы №8 – вирусы
Вирусы – это частая причина, по которой компьютер может зависать, работать неправильно. Если у вас также, то стоит решать эту проблему.
Для начала проверьте компьютер своим антивирусником. Если он не находит причины для паники, то скачайте специальные утилиты для поиска и удаления вирусных программ.
Хорошими отзывами пользуется утилита DrWeb CureIt. На компьютер устанавливать её необязательно. Скачиваете с сайта, запускаете и начинаете проверку на вирусы. После завершения проверки, программа выдаст результат работы . Если есть вирусы их нужно удалить при помощи этой же программы.
Также можно проверить систему при помощи загрузочного диска или флешки. Иногда бывает так, что при загрузке с флешки операционную систему с антивирусником , проблема со звуком решается. В этом случае, вам придётся переустановить виндовс.
Для того чтобы установить или переустановить виндовс, необходимо выполнять следующие действия:
- Нажимаем «Пуск», пишем «Восстановление системы», запускаем программу.
- Вам преложат сделать откат. Но, если вы не помните, когда именно пропал звук на компьютере, лучше всего выбрать «Выбрать другую точку восстановления».
- Теперь устанавливаем дату, к которой нужно сделать восстановление и нажимаем «Далее».
- Выбираем диск и нажимаем «Готово».
После этого компьютер перезагрузится, а система выполнит откат.
Решение проблемы №9 – нет кодеков
Мы рассмотрели, что делать, если нет звука на компьютере windows 7 или xp. Теперь разберём решение проблемы , когда нет звука на видео. В этом случае необходимо установить кодеки. Одним из лучших является K-Lite Codec Pack. Как его установить:

После всех настроек кодеки установятся на компьютер. Вы сможете воспроизводить любое видео.
Итак, мы поговорили о причинах пропадания звука на компьютере, а также разобрали пути решения этих проблем . Эти советы будут полезны для пользователей новой виндовс, но и для windows xp они могут подойти. Если ни один из них не помог, тогда вам придётся полностью переустанавливать Windows.
Эта статья написана специально для того, чтобы помочь пользователям с решением любых проблем, связанных со звуком. Ведь если пропал звук на компьютере, то вариантов проблемы может быть достаточно много, а искать по всей сети конкретно свой случай очень долго и неудобно. К тому же, «Интернет» забит статьями, устаревшими по своему содержанию, где рассматриваются способы исправления в операционных системах Windows XP, Vista или в лучшем случае Windows 7. Сейчас я расскажу вам что делать, если не работает звук в Windows 10. Существует несколько причин того, что в системе не слышно звука, и мы рассмотрим их все.
7 возможных причин, почему нет звука на компьютере
Самый распространенный случай, который в большинстве своем решается за полминуты. Не секрет, чтобы устройство заработало, его нужно правильно подключить. Если не работают колонки или наушники, проверьте, куда вставлен провод, отвечающий за звук. Обычно на системном блоке есть два или три выхода, отвечающих за звук. Называются они линейными и выглядят вот так:
Нужный нам выход зеленого цвета. Как правило, один размещается впереди системного блока, специально для подключения наушников, а другой сзади. Если на задней панели системного блока вы видите несколько звуковых выходов, попробуйте проверить все. Просто один из них заведен на материнскую плату, а другой относится к звуковой карте. Вставьте наушники поочередно во все выходы и послушайте, появится ли звук.
От колонок же идет кабель, на конце которого есть штекер, обычно обрамленный зеленым пластиком или резиной. Именно его нужно вставлять в линейный выход, также помеченный зеленым цветом. И да, проверьте, вставлены ли колонки в сеть и горит ли на них индикатор питания. Иногда из-за такой мелочи, как неподключенные динамики, люди думают, что их компьютер непоправимо сломался.
Совет: «Всегда внимательно читайте инструкции к технике, это поможет избежать многих проблем».
Причина № 2: звук просто выключен
Обычная ситуация, когда случайно можно отключить звук на компе, выполняя какую-либо работу. Чтобы его включить, нужно прибегнуть к регулятору громкости, находящимся в правом нижнем углу монитора, представляющим собой нарисованный громкоговоритель. Рис. 0. Необходимо щелкнуть по нему мышкой. Если вы видите вот такую картинку,
то была использована клавиша MUTE (полное мгновенное отключение).
Или вы видите вот такое,
здесь звук убавлен до минимума и тоже не работает. С помощью мышки включите звук и установите его на требуемый уровень. Если с регулятором громкости все в порядке, что-то может не работать в настройках динамика. Нажмите кнопку «Пуск» в нижнем левом углу, затем найдите «Параметры».
Здесь находятся все настройки нашего компьютера, в том числе и звуковые. Наберите в текстовом поле «Звук» и в выпадающем списке вы увидите полные звуковые настройки компьютера. Нажмите клавишу Enter.
Найдите в списке «Управление звуковыми устройствами» и нажмите левой клавишей мыши.
Откроется окно с настройками звуковых устройств.
Убедитесь, что в списке присутствует именно ваше устройство и на нем стоит зеленая галочка. Это значит, что оно запущено и функционирует исправно. Далее, зайдите в его свойства.
Внимательно посмотрите на все регуляторы громкости. Они должны быть выставлены на максимум и нигде не должно быть крестиков, как на картинке.
Совет: «Если не знаете, что произойдет от нажатия на иконку, то лучше и не нажимайте».
Причина № 3: повреждена звуковая карта
Это уже случай посложнее, но тоже вполне решаемый. Для начала, нужно определить, что сломалась именно звуковая карта. Причем сейчас мы рассматриваем физическое повреждение, а не программное. То есть, карта сгорела или вышла из строя.
Откройте системный блок и визуально определите, где находится звуковая плата. Обычно она вставлена ближе к низу материнской платы и крепится защелкой. Сзади у нее есть линейный выход, куда подключаются колонки. Аккуратно отсоедините карту, при необходимости очистите от пыли. Внимательно посмотрите, нет ли где на поверхности вздутых деталей или видимых повреждений.
Попробуйте вставить другую звуковую карту (можете одолжить ее у друга) или подключите звуковой кабель в линейный выход материнской платы.
Если звук появился, то придется покупать новую карту взамен сгоревшей, или пользоваться встроенной звуковой картой. Помните, что иногда банальная чистка может восстановить устройство.
Совет: «Всегда содержите внутренность системного блока в чистоте и он будет работать гораздо быстрее».
Причина № 4: не установлены (повреждены) драйвера
Для того, чтобы заработало любое компьютерное устройство, ему нужна особая программа. Она называется «драйвер». Будь то мышь, клавиатура, или что-либо другое, все они должны иметь корректные драйвера, или они просто не будут функционировать. Давайте проверим, установлен ли у вас нужный драйвер на звуковую карту. Зайдите в «Параметры», затем наберите в строке поиска «Диспетчер устройств».
Нажмите на него. Нас интересует пункт «Звуковые, игровые и видеоустройства». В нем находится все, что установлено в вашей системе.
Как видите, напротив двух устройств стоит черная стрелочка в круге. Это значит, что в данный момент устройство не задействовано. А если там будет показан желтый треугольник или надпись «Неизвестное устройство», значит, нужно установить драйвер.
Щелкните по нему правой кнопкой мыши и нажмите «Свойства». Откроется окно со свойствами устройства. Именно здесь можно обновить, удалить или откатить драйвер.
Сначала нажмите «Задействовать», это включит устройство, если оно в данный момент отключено.
Если нет драйвера (горит желтый треугольник в «диспетчере устройств»), нажмите «Обновить». Включится автоматическое обновление драйвера, вам всего лишь нужно будет выбрать, где искать драйвер, на компьютере или в «Интернете».
«Откатить драйвер» возвращает прежнюю версию, если вдруг при установке возникли какие-то проблемы.
«Удалить» – это последнее средство. Происходит полное удаление устройства из системы. Затем необходимо перезагрузить компьютер и, возможно, на этот раз система корректно определит звуковую карту и автоматически установит нужный драйвер. При этом необходимо быть подключенным к «Интернету», так как Windows 10 использует свою базу драйверов, скачивая их из сети. Затем нужно проверить звук, скорее всего, все заработает.
Совет: «Если с вашей звуковой картой шел диск, установите все, что нужно для устройства, с него. Это оптимальный способ заставить устройство работать правильно».
Причина № 5: на компьютере отключена служба «Windows Audio»
Все, что происходит в компьютере, находится под контролем служб Windows. Иногда, из-за определенных программных неисправностей, эти службы начинают работать некорректно, что приводит к ошибкам, а в нашем случае – к тому, что отсутствует звук.
Чтобы проверить, что нужная нам служба работает, зайдите в «Параметры», введите в текстовое поле «Службы», а затем нажмите «Просмотр локальных служб».
В открывшемся окне найдите требуемую службу «Windows Audio».
Рядом с ней обязательно должно присутствовать слово «Выполняется», в противном случае, служба отключена. С помощью правой кнопки мыши вызовите контекстное меню и выберите в нем подпункт «Запустить».
Совет: «Не балуйтесь с системными настройками, это может привести к непоправимым последствиям».
Причина № 6: виноват компьютерный вирус или конфликтуют программы
Если звук пропал внезапно, когда вы ничего не делали, либо после перезагрузки компьютера, то велика вероятность заражения вирусом. Большинство из них не трогают звуковые устройства, но некоторые создают неполадки, которые полностью блокируют звук в системе. Многие антивирусные программы не всегда находят такие вирусы, а если и находят, то удаляют их так, что звук все равно не появляется.
Для решения такого случая рекомендую вам установить программу EMSISOFT Anti-Malware. Являясь, по сути, утилитой, она не конфликтует ни с одним из антивирусов и моментально удаляет вредоносные объекты. Скачать ее можно с нашего сайта, к тому же, существует бесплатная 30-дневная версия продукта. После установки нажмите «проверка на угрозы» и программа найдет все вирусы в системе и восстановит ее работоспособность.
Если звук пропал после установки определенной программы, просто удалите ее и перезагрузите систему. Как правило, это должно помочь.
Причина № 7: не установлены аудиокодеки
Бывает и так, что системные звуки воспроизводятся, а при запуске музыки и фильмов в колонках полная тишина. Как же в данном случае восстановить звук на ПК и устранить проблему? Так как звуковых форматов существует огромное множество, существуют специальная вещь, чтобы все они работали и запускались на одном компьютере. Называется она «кодек». Например:
- WMA и так далее.
Каждый из них нужен для запуска и корректной работы одного из аудиоформатов.
Чтобы не перебирать и не устанавливать их все, существуют специальные сборки, включающие в себя большинство известных кодеков. Самая известная сборка называется и она состоит из громадного архива звуковых кодеков, позволяющих воспроизводить любые известные аудиоформаты.
После установки все включится автоматически и проблемы с отсутствием звука гарантированно исправятся.
Совет: «Всегда поддерживайте актуальную базу кодеков».
Вот и все. Надеюсь, статья была вам полезной и вопрос, как подключить звук на компьютере, больше не является для вас проблемой.
Звуковая система компьютера тесно связана с драйверами. Поэтому если у вас начались какие-либо проблемы с воспроизведением звука, то не следует сразу паниковать – вполне возможно, что исправить ошибку под силу и обычному пользователю. Сегодня мы рассмотрим несколько различных ситуаций, когда на компьютере пропал звук.
Существует множество причин, по которым на ПК может исчезнуть звук. Как правило, это либо аппаратная неполадка, либо же конфликт драйверов с другими программами. В данной статье мы разберем, в чем может быть проблема, и постараемся восстановить звук.
Причина 1: Отключены динамики
В первую очередь проверьте, что колонки действительно подключены к компьютеру. Очень часто бывает, когда пользователь просто забыл их подсоединить при помощи шнура или же сделал это неправильно.
Внимание!
На звуковой карте бывают разъемы совершенно разных видов. Но вам необходимо отыскать выход, покрытый зеленым цветом, и подключить устройство через него.
Также стоит убедиться, что выключатель на самих колонках в рабочем положении и регулятор громкости не провернут до конца против часовой стрелки. Если вы уверены, что устройство все же подключено и работает, то переходим к следующему пункту.
Причина 2: Выключен звук
Одна из самых банальных причин отсутствия звука – снижение его до минимума в системе или на самом устройстве. Поэтому первым делом покрутите регулятор громкости на колонках по часовой стрелке, а также кликните на значок динамика в трее, чтобы изменить громкость.

Причина 3: Отсутствуют драйвера
Еще одной распространенной причиной отсутствия звука на устройстве являются неправильно подобранные драйвера или даже их отсутствие. В таком случае система не может нормально взаимодействовать с аудиоподсистемой и возникают неполадки, результат которых мы и пытаемся исправить.
Проверить, есть ли драйвера на звуковое оборудование, можно в «Диспетчере устройств» . Откройте его любым известным способом (например, через «Свойства системы» , которые можно открыть, если кликнуть ПКМ на ярлык «Мой компьютер» ) и убедитесь, что во вкладках «Аудиовходы и аудиовыходы» , а также «Звуковые, игровые и видеоустройства» нет неопознанных устройств. Если таковые есть, это говорит о том, что отсутствует необходимое программное обеспечение.

Вы можете подобрать драйвера вручную на официальном сайте производителя ноутбука или колонок и это будет наиболее надежный способ поиска подходящего ПО. Также можно использовать специальные универсальные программы или же отыскать программное обеспечение при помощи идентификатора динамиков. Ниже мы оставили несколько ссылок, где рассказано, как это сделать:
Причина 4: Неправильно выбрано устройство воспроизведения
Еще одна распространенная проблема, которая может возникнуть, если к компьютеру подключены или были подключены сторонние устройства воспроизведения звука – компьютер просто пытается воспроизводить звук через другое, возможно, отключенное устройство. Чтобы это исправить, придерживайтесь следующей инструкции:

К слову, по данной причине может сложиться ситуация, когда к компьютеру подключены наушники, а звук все равно транслируется через основные динамики. Поэтому не забывайте проверять, какое устройство воспроизведения выбрано основным. О других причинах, по которым могут не работать наушники, можно прочитать в следующей статье:
Причина 5: Отсутствуют кодеки на аудио
Если вы слышите звук при запуске Windows, но его нет во время проигрывания видео или аудиозаписи, то, вероятнее всего, проблема кроется в отсутствии кодеков (или же проблема в самом проигрывателе). В таком случае необходимо установить специальное программное обеспечение (а также удалить старое, если оно было). Мы рекомендуем ставить наиболее популярный и проверенный набор кодеков – K-Lite Codec Pack , который позволит воспроизвести видео и аудио любого формата, а также установит быстрый и удобный проигрыватель.
Причина 6: Неправильная настройка BIOS
Есть вероятность, что у вас в BIOS отключено звуковое устройство. Чтобы это проверить, необходимо зайти в БИОС. Вход в необходимое меню на каждом ноутбуке и компьютере осуществляется по-разному, но наиболее часто – это нажатие клавиши F2 или Delete во время загрузки устройства. На нашем сайте вы найдете целую рубрику посвященную способам входа в БИОС с различных ноутбуков.
Когда вы попадете в необходимые настройки, ищите параметр, который может содержать слова Sound , Audio , HDA и другие, имеющие отношение к звуку. В зависимости от версии БИОС, он может находиться в разделах «Advanced» или «Integrated Peripherals» . Напротив найденного пункта необходимо установить значения «Enabled» (Включено) или «Auto» (Автоматически). Таким образом вы подключите в BIOS динамики и, скорее всего, снова сможете прослушивать аудиофайлы.

Причина 7: Неисправность динамиков
Один из худших вариантов развития событий – поломка устройства воспроизведения. Попробуйте подключить колонки к другому ПК, чтобы проверить их работоспособность. Если звук не появился – попробуйте сменить шнур, при помощи которого вы их подключали. Если все еще ничего не слышно — в таком случае мы не можем вам ничем помочь и рекомендуем обратиться в сервисный центр. К слову, проверить динамики ноутбука можно лишь у специалистов.

Причина 8: Повреждение драйвера
Также звук может пропасть в результате повреждения аудиодрайвера. Это может произойти после установки либо удаления какой-то программы, обновления Windows или же как следствие вирусной атаки. В таком случае необходимо удалить старое ПО и установить новое.
Чтобы деинсталлировать неработающее программное обеспечение, зайдите в «Диспетчер устройств» при помощи Win + X меню и удалите свое аудиооборудование из перечня, нажав по нему ПКМ и выбрав соответствующую строку в контекстном меню. При удалении Windows предложит пользователю стереть и обеспечение этого устройства.

Теперь вам останется лишь инсталлировать новое программное обеспечение так, как это рассказано в третьем пункте данной статьи.
Причина 9: Вирусное заражение
Можно рассматривать вариант, что ваш ПК подвергся какой-либо вирусной атаке, в результате которой были повреждены звуковые драйвера. В таком случае необходимо как можно скорее просканировать компьютер на вирусное ПО и удалить все подозрительные файлы. Сделать это можно при помощи любого антивируса. На нашем сайте есть целая рубрика, в которой можно отыскать обзоры на наиболее популярные продукты для профилактики заражения устройства, а также его чистки. Просто пройдите по ссылке ниже.
Зная обо всех возможных неисправностях связанных со звуком в Windows, можно легко определить почему не работает звук и незамедлительно устранить её.
Для этого вам не понадобится никакого дополнительного оборудования или программного обеспечения. Большинство проблем со звуком устраняются парой прямых рук и стандартным софтом Windows.
Причины и методы устранения
Причиной неполадок со звуком может быть как неправильная настройка регулятора громкости на динамике, так и выход из строя звуковой карты.
Все причины неполадок со звуком можно условно разделить на 3 группы:
Проблемы со звуковоспроизводящим оборудованием решаются его простой диагностикой:
- проверкой соединений с компьютером;
- Сетью;
- настройка аппаратных регуляторов громкости.
Аппаратные проблемы решаются ремонтом, проверкой соединения, или заменой звуковой карты. И если отремонтировать плату звука может только мастер, то проверить соединения, а также заменить плату на новую, под силу и рядовому пользователю. Для этого понадобится немного разобраться в устройстве компьютера.

Проблемы с программным обеспечением – э то самые распространённые неисправности со звуком. Они возникают как, в связи с неправильной настройкой или установкой звуковых драйверов, системных утилит, или отдельно взятых приложений .
Определить причину программной неполадки наиболее сложная задача, но вполне решаемая при грамотном подходе и последовательности действий. Такие неполадки исправляются перенастройкой программного обеспечения, переустановкой драйверов, а в некоторых случаях восстановлением системы или её переустановкой.
Видео: что делать если не работают динамики
Не включён звук
Иногда причина отсутствия звука связана не с неполадками, а с тем, что звук элементарно выключен, а мы всё задаёмся вопросом: почему у меня не работает звук?
В компьютере под операционной системой Windows управление звуком производится:
- на звуковоспроизводящем устройстве;
- в системных настройках Windows;
- в настройках утилиты к драйверу звуковой карты;
- в настройках конкретной программы.
Если на компе отсутствует звук, сначала следует проверить аппаратный регулятор громкости на акустической системе, колонках или наушниках.
Для этого нужно:
- открыть папку со стандартными аудиозаписями;
- включить воспроизведение одной из них стандартным проигрывателем, например Windows media.

Такая звукозапись при правильной работе системы должна воспроизводиться «из коробки» то есть стандартными предустановленными программными средствами операционной системы без установки дополнительного программного обеспечения. То есть если с самой системой и с колонками всё в порядке – звук должен проигрываться.
Во всех операционных системах семейства Windows до ХР включительно папка со стандартными аудиозаписями называется «моя музыка», и расположена в директории «Мои документы».
От «семёрки» и старше, данная папка именуется «образцы музыки». И располагается она в директориях: «системный диск» «пользователи»-«общие»- «общая музыка».

На самом звуковоспроизводящем устройстве нужно проверить положение регулятора громкости, подключение самого устройства в электрическую сеть и к компьютеру. На самих динамиках может быть кнопка питания, включение которой тоже следует проверить.
Важно: Штекер подключения динамиков к компьютеру, как правило, подходит и к прочим разъёмам на звуковой карте. Но звук будет работать, только если штекер подключён к правильному гнезду. На звуковой карте такой разъём обычно помечен изображением динамика, и выполнен в зелёном цвете, как и большинство штекеров колонок и акустических систем.
Если после проверки колонок звук не появился, можно проверить их на работоспособность с другим источником звукового сигнала, например, с DVD-плеером.

Также следует проверить работоспособность звука с другими колонками или наушниками. Если после проведённых действий звук появится – следует заменить или отремонтировать колонки. Если же звука по-прежнему нет – проблема в чём-то другом.
Отсутствие или неправильная работа драйверов
Если в компьютере отсутствует звук – подозрение падает, прежде всего на драйвер.
Ведь звук будет отсутствовать если:
- драйвер не установлен;
- установлена устаревшая версия драйвера;
- драйвер не совместим с устройством.

Современные операционные системы семейства Windows имеют встроенный стандартный аудио драйвер, совместимый с большинством известных звуковых карт. Более старые операционные системы таких стандартных драйверов не имеют, а некоторые звуковые карты не поддерживаются стандартными драйверами «операционки».
Поэтому если у вас установлена чистая современная операционная система, но она не воспроизводит звук – вам необходимо воспользоваться специальными драйверами для звуковой карты.
Такие драйвера обычно поставляются на компакт-диске вместе со звуковой картой.
Если таких дисков не было или они утеряны – драйвера можно скачать с:
- официального сайта производителя звуковой карты;
- официального сайта производителя портативного компьютера.
Информацию о производителе звуковой карты можно узнать:

Если паспорт на компьютер утерян, а на самой звуковой карте ничего не обозначено – можно воспользоваться специальной утилитой «Everest», пробную версию которой можно бесплатно скачать в интернете. Данная утилита позволяет получить информацию о производителе и модели любой детали компьютера, начиная от usb-узла и заканчивая процессором.
Если вы не знаете установлен драйвер или нет, а также работает ли драйвер надлежащим образом –это можно проверить стандартными средствами Windows.
Для этого нужно:

Для того чтобы обновить драйвер необходимо:

Если по каким-то причинам установленный драйвер оказался не только не рабочим, но и конфликтующим с другим программным обеспечением компьютера его необходимо откатить. Откатка драйвера не просто удаляет но
Важно: После любой операции по установке или переустановке драйвера компьютер нужно перезагружать.
Чтобы установить драйвер нужно совершить следующие действия:
- большинство драйверов звуковых карт поставляются с файлами запуска. нажав на такой файл запускается установщик, следуя простым подсказкам которого можно установить драйвер и сразу же выполнить его необходимую настройку;
- если же драйвер поставляется без установщика, его можно установить тем же способом, что и обновление драйвера;
Видео: Что делать если на компьютере пропал звук
Восстановление системы
Если вместе с пропаданием звука компьютер начинает выдавать сообщения о системных ошибках, вероятнее всего произошёл системный сбой исправить который можно двумя путями:
- восстановить систему;
- переустановить систему.
Важно: Восстановление системы в Windows производится по контрольным точкам, которые необходимо создать заблаговременно до возникновения проблем с системой. В случае отсутствия точек восстановления восстановить систему будет невозможно.
Для того чтобы восстановить систему необходимо:
- в окне поиска в меню пуск ввести фразу «восстановление системы»;

- из отображаемого списка найденных программ в меню пуск открыть пункт «восстановление системы»;
- в открывшемся окне справа внизу нужно нажать кнопку «далее»;
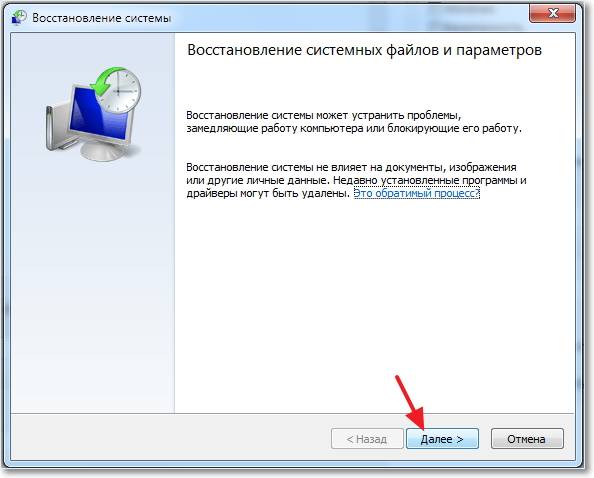
- затем нужно выбрать точку восстановления из списка;

- затем нужно выполнить два подтверждения нажимая кнопку «готово» в двух окнах которые всплывут по очереди.
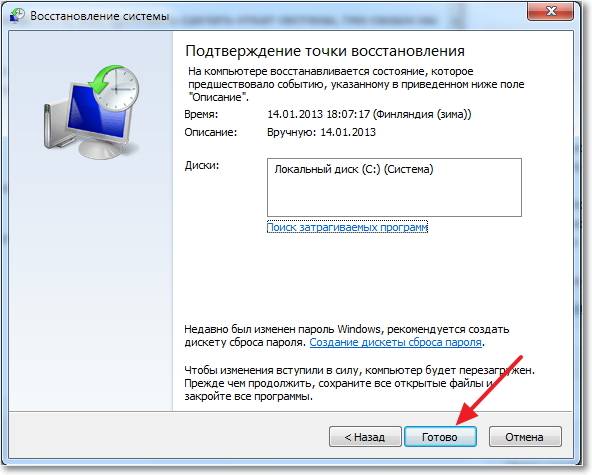
В процессе восстановления системы компьютером лучше не пользоваться. О завершении восстановления система уведомит сообщением.

Неработоспособность звуковыводящего устройства
Проверить работоспособность звуковой карты можно несколькими путями:

В первом случае нужно:

Если в окне отображается что устройство выключено, и система не позволяет его включить, вероятнее всего имеет место аппаратная проблема со звуковой картой.
Более простой способ – это подключить к компьютеру usb-наушники. Такой гаджет оснащён внешней звуковой картой, которая работает «из коробки», поэтому если в вы услышите звук в наушниках на компьютере, вероятнее всего встроенная звуковая плата неисправна. Отсутствие звука в usb-наушниках скажет о том, что проблема не аппаратная.
Проверка службы управления звуком
Для этого нужно:
- нажать на кнопку «выполнить» в меню «пуск». В открывшемся окне ввести команду services.msc;
- в окне служб выбрать службу «window saudio»;
- если отображается что служба отключена, нужно кликнуть по ней дважды для включения.
Диагностика и устранение проблем со звуком в разных операционных системах немного отличается.

WindowsXP
В ХР нет функции поиска программ из меню «пуск». Поэтому чтобы открыть ту или иную утилиту, о которых говорится в данной статье необходимо знать её расположение. Например утилита восстановление системы находится по адресу: панель управления – система – вкладка «восстановление системы».
Windows 7
«Семёрка» в отличие о ХP имеет встроенную утилиту автоматической диагностики и устранения проблем системы, в том числе и со звуком. Данная функция запускается автоматически, но её можно запустить и вручную прямо из окна где возникла проблема, нажав на соответствующую кнопку.
Переустановка драйверов модема
Windows 8
Данная версия операционной системы не имеет меню пуск, которое мы использовали для доступа к некоторым настройкам системы. «В Восьмёрке» получить доступ к любой утилите можно просто введя её название в окно Метро-поиск, которое открывается при наведении курсора мыши в правый нижний угол рабочего стола.
Windows 10
В новейшей версии операционной системы меню пуск и метро-меню работают одновременно. При этом необходимое для диагностики проблем со звуком окно поиска возвращено в меню «пуск». Поэтому устранение проблем со звуком в данной операционке производится также как и в привычной «семёрке».
Почему не работает звуковая карта на компьютере?
Звуковая карта на компьютере может не работать в двух случаях:
- она неисправна;
- она неправильно подключена к компьютеру либо её контакты отошли.
Чтобы понять исправна звуковая плата или нет нужно исключить отход контактов. для этого нужно:
- аккуратно открутить крышку системного блока компьютера;
- отсоединить звуковую плату и вставить обратно до щелчка.
Звуковая карта – это плата с разъёмами для колонок, она подключается напрямую к материнской плате, как правило через PCI разъём. Чтобы отсоединить нетщательно закреплённую звуковую плату необходимо отжать защёлки расположенные по бокам слота, а затем потянуть звуковую плату на себя.

Если после проделанных манипуляций звук не появился - вероятнее всего звуковая карта вышла из строя и её нужно заменить.
Диспетчер звука
Любая операционная система Windows имеет встроенный диспетчер звука, неправильная настройка которого может быть причиной его отсутствия. Некоторые драйвера звуковых карт поставляются вместе с фирменной утилитой «диспетчер звука».

Доступ к диспетчерам звука осуществляется через регулятор громкости в трее панели задач и специальный значок фирменного диспетчера возле регулятора громкости. Диспетчер позволяет назначать звуковыводящее устройство по умолчанию. Неправильный выбор иногда может стать причиной отсутствия.
Чтобы проверить диспетчер, нужно:

Реестр
Через реестр операционной системы можно совершить наиболее тонкие настройки системы. Но изменения в реестре могут привести к переназначению гнёзд звуковой карты, что приведёт к отсутствию звука.
Исправить такую неисправность можно изменив двоичный параметр pin 01, отвечающий за заднее зелёное гнездо, которое должно использоваться для вывода звука.
Для этого нужно:


Важно: Если вы не уверены в том, какие действия совершаете в реестре лучше ничего не изменять. Действия с реестром необратимы.
Перемычки на материнской плате
На некоторых, особенно старых материнских платах существуют перемычки которые переключают вывод звука с передней панели на заднюю и наоборот. Если перемычки выставлены неправильно может не быть звука.
Чтобы появился звук нужно:
- раскрутить крышку системного блока;
- замкнуть перемычками 5-6 и 9-10 контакты.

Неустановленные аудио-кодеки
В некоторых случаях проблема со звуком по сути является проблемой воспроизведения аудио-файлов определённого типа кодеки на которые отсутствуют в системе. Поэтому рекомендуется проверять работоспособность звука файлами в формате wma, или wav. Кодеки для данных форматов входят в базовую версию любой операционной системы.
Чтобы заиграл звук прочих аудио-форматов необходимо скачать пакет кодеков, например K-lite, либо установить плеер использующий свои собственные кодеки, например GOM или VLC.
Передняя панель
Причиной отсутствия звука на передней панели может быть:
- неправильно выставленные перемычки на материнской плате;
- отсутствие подключения передней панели к материнской плате.
Очень часто сборщики компьютеров встраивают передние панели аудио-разъёмов для модели, не подключая их к материнской плате. Для того чтобы подключить переднюю панель к материнке, используются шлейфы пины которые идут в комплекте с панелью.

Подключать пины нужно в блок материнской платы front panel, который, обычно расположен в правой нижней части платы.

Соперничество нескольких драйверов
Даже если все драйвера установлены они могут не работать из-за конфликта друг с другом.
Решается эта проблема следующим образом:
- обновлением всех драйверов до последней версии;
- установкой только оригинальных драйверов.
На ноутбуках может конфликтовать набор драйвером отличающийся от заводской комплектации. Узнать базовый набор драйверов можно на официальном сайте производителя ноутбуков в разделе «поддержка».
Устройство вывода звука — это неотъемлемый компонент при работе с компьютером. Обычно подключение таких устройств не вызывает совершенно никаких проблем, но как поступать, если проблемы все-таки возникли? Как подключить колонки на компе без проблем? Нет звука, не включаются — это самая распространенная проблема при сопряжении аудиосистемы с ПК. Но чем могут быть вызваны неполадки? Как настроить? Что сделать если не воспроизводят звуки и не играет музыка? Необходимо разобраться. Для того чтобы найти решение проблемы, нужно познакомиться с причинами этой проблемы. Вариантов может быть уйма, и о каждом из них необходимо знать. Сегодня мы поговорим о шести причинах отсутствия звука.
Нерабочие колонки
Проверка целостности аудиосистемы — это первое, чему должен уделить внимание пользователь:
- Бывают такие казусы, когда юзер в спешке просто забывает о проводах.
- Есть большая вероятность, что подключение произведено неправильно. Другими словами, провода подключены через неправильный вход. Суть в том, что у аудиокарты персонального компьютера имеется несколько выводов: для устройств записи и для устройств вывода звука. Выход для микрофона имеет розовый цвет, а для колонок — зеленый и они подключаются к тому же цвету. Заострите на этом внимание, чтобы ничего не перепутать.
- Также нередко входы могли просто расшататься из-за частой эксплуатации. Чтобы исправить это, просто поправьте их. Заодно не мешало бы почистить разъемы от пыли.
- Посмотрите на лицевую панель аудиотехники. Если светодиоды не светятся, то сами колонки не питаются. Иногда пользователи просто забывают включить девайс.
Само собой, все вышеперечисленные проблемы элементарны, но чаще всего проблемы связаны как раз с этим.
В настройках выключен или убавлен звук
Как установить звук на компьютере? Возможно, проблема кроется в настройках операционной системы. Для того чтобы проверить это:
- Нажмите на клавишу “Пуск” и перейдите в “Панель управления”. Там вам необходимо найти раздел “Оборудование и звуки”.
- Теперь нужно перейти на вкладку “Звуки”. Здесь должно отображаться ваше аудиоустройство, которое подключено к компьютеру. Выделите курсором мыши нужные динамики и откройте их свойства.
- Перед вами должна развернуться вкладка “Общие”, в которой нужно убедиться, что устройства определены и включены.
- Далее зайдите на вкладку “Уровни”. Там будет отображено текущее усиление громкости, которое должно составлять более 80-90%.
- Зайдите во вкладку “Дополнительно” и активируйте проверку звука. Если вы ничего не услышали, то сохраните настройки и двигайтесь дальше.
- Попробуйте вернуться в “Настройки громкости” и посмотреть на уровень звука. Возможно, он выключен или убавлен до минимума.
- Ткните правой кнопкой мыши по ярлыку динамика, который расположен в правом нижнем углу около времени. Проверьте текущий уровень громкости там.
Важно! Не забывайте и о самих колонках. Есть вероятность, что регулятор громкости установлен на минимум.

Драйвера
Как установить динамики на компьютере, если они к нему уже подключены? Звук может отсутствовать из-за того, что на ваш ПК не установлены соответствующие драйвера. Для того чтобы определить, установлена ли нужная версия драйверов:
- Посетите “Диспетчер устройств”, который расположен внутри панели управления. Вам нужна вкладка “Звуковые, игровые и видеоустройства”. Если аудиокарта подключена к компьютеру, то она должна здесь отображаться.
- Если напротив устройств стоит желтый или красный значок, то драйвер неисправен или вовсе отсутствует. Рекомендуем воспользоваться программой “Everest”. С ее помощью можно узнать модель вашей платы и скачать необходимое программное обеспечение для динамиков.
- Бывает так, что карта установлена, но операционная система Windows никак не хочет ее видеть. Корень такой проблемы может быть где угодно. Возможно, что устройство неисправно или неправильно подключено.
Важно! Самый лучший способ — это почистить системный блок от пыли и продуть слот. Иными словами, проблема связана с аппаратной частью компьютера, и если очистка вам не поможет, то рекомендуем воспользоваться услугами специалиста.

Другие проблемы
Если вы до сих пор не разрешили вопрос, то ознакомьтесь с другими менее частыми “источниками” проблем со звуком:
- У вас могут отсутствовать кодеки на персональном компьютере. Попробуйте скачать и установить “K-Lite Codec Pack”. В комплекте с кодеками вы получите еще и исправный проигрыватель.
- Неправильная настройка BIOS. Попробуйте перезагрузить ПК и во время включения нажать F2 или Del. Перед вами откроется BIOS-меню, в котором необходимо разыскать вкладку “Оборудование” (название вкладок зависит от версии BIOS) и включить звуковую карту, если она не была включена. Сохраните настройки и запустите Windows.
- Вирусные файлы или вредоносное программное обеспечение. Бывает, что вирус мешает насладиться любимой музыкой. Решение тут довольно простое — необходимо воспользоваться любой антивирусной программой.
