Как снять защиту от записи с флешки. Flash-контент на этой странице заблокирован – что делать Программы для снятия защит от записи
Многие из нас пользователи компьютеров, а также интернет-соединения, позволяющего решить множество проблем, которыми мы озадачивались раньше, когда о компьютерах даже и не мечтали. Сейчас же век технологий и научного прогресса, стремящегося к упрощению жизни и сокращению траты времени на все, вплоть до обучения. Но интернет также делает очень важную для нас вещь - связывает нас с близкими, которых нет рядом, а помогают нам в этом браузеры, социальные сети и плагины, предоставляющие множество удобных функций. Сегодня мы расскажем, как разблокировать плагины в «Одноклассниках».
Введение
Современные браузеры имеют достаточно большой функционал возможностей. От просмотра страниц до просмотра видео и т. д. С каждым годом они улучшаются. Становятся быстрее, удобнее, функциональнее и меньше требуют оперативной памяти, который не так уж много, если вы используете компьютер старше 2010 года. Каждый год выпускается абсолютно новая версия, которая поражает своим функционалом, но нам иногда этого не хватает, отчего многие программисты-самоучки или же целые компании создают свои плагины, решающие некоторые недостатки того или иного браузера.
Под словом «плагин» понимается нововведение для вашего браузера. Плагины бывают различные, от улучшенного качества видео (Flash player), до таких, которые заточены под определенный сайт. Никто не считает тайной, что для «ВКонтакте» существует плагин, позволяющий скачивать музыку с сайта. Сегодня же мы расскажем, как разблокировать плагины в «Одноклассниках». Это предмет недовольства многих пользователей соцсети.
Как разблокировать плагин на странице в «Одноклассниках»
В мире существует достаточно много различных браузеров. Они отличаются своими новшествами, а также проблемами с функциональностью. Но чаще всего задается вопрос: как разблокировать плагины в «Одноклассниках» в «Хроме», поэтому на примере этого браузера и попытаемся рассказать. Следуйте инструкции ниже:
- Откройте браузер Google Chrome и сразу же нажмите на вертикальное троеточие, которое находится в крайнем правом углу браузера.
- Среди множества параметров найдите «Дополнительные инструменты», после чего откроется боковое меню. Нажмите на «Расширения».
- Отлично, на данный страничке имеются все расширения, установленные в ваш браузер. Теперь же активируйте необходимые расширения для «Одноклассников», нажав на галочку, после чего перезагрузите браузер.

Данный метод достаточно эффективен и всегда будет рабочим, какую бы версию браузера вы ни использовали. Если вы пожелаете добавить какие-то еще функции, то в самом конце страницы «Расширения» будет ссылка на интернет-магазин Chrome, где сможете найти достаточно много интересных плагинов, делающих жизнь чуточку проще. Если установили расширение, а оно не работает, и вопрос, как разблокировать плагины в "Одноклассниках", снова имеет место, то сделайте то же, что описано выше. Тогда он обязательно начнет работать.
Заключение

Надеемся, что мы понятно рассказали о том, что такое плагин и как разблокировать плагины в "Одноклассниках". Не забывайте также и то, что существуют программы, которые могут украсть ваши данные, поэтому скачивайте их только с доверенных источников.
Thank you! I put in greater than 60 minutes trying to find our. htaccess data file and finally identified this because of your content!
coque iphone https://levyoto.com/?p=8714
StokiraPhips написал
в статье Как зарегистрироваться в Однок...
Hi everyone!
Sorry for offtopic but maybe someone know how to download video from YouTube?
I need to download best friend"s wedding video but don"t know how.
Thanks in advance!
AlexRam написал
в статье Как очистить стену в ВК быстро
???????????????? ?????? ????????? ????????, ????????,???????,????????,? ?.?
??????????????? ????? ?????????.????? ????????: ??????, ????????? ?????????? ??????,????????? ??????, ????????? ??????,????????? ???.
WilliamKew написал
в статье Вход в почтовый ящик Рамблер
Hello!
My name is Yelena. Engaged in the creation of cute and beautiful dolls Blythe (Blythe)
I want to offer to your judgment these creatures pleasing the eye. All the details on my website blythedom.com
Will arrive nicely and securely packed
- And one more important point - the doll is not for active children"s games !!! (Or rather, the purchase for children is at the discretion of the parents:). Yet more for aesthetics and for girls over:)))
- A heavy doll with its own eye mechanism and the ability to switch 4 pairs of eyes.
- Body hinged !!! All clothes in miniature 1/6 I sew exclusively by myself. Boots I sew by hand myself.
- Eyes glass with the effect of flicker, I also make myself.
-Make carving (sawed nose, lips, cheeks, chin). Raised "look" made "sleeping eyelids." Replacing eyelashes with realistic ones. Make is made by prof. Pastel, fixed by special means.
- Will arrive in the outfit that is presented on the doll.
More photos on request. ((
I never use photoshop for photo editing! However, the color of the product may differ slightly due to the difference in the color rendition of the monitor of your devices !!!
Tobias написал
в статье
How do you know each other? http://xhamster.in.net xhamster porn “First things first: LeBron, I would like you to come to New York, if you could,” Gandolfini said while standing at the podium. “If you miss Cleveland, you just have to drive across the bridge to New Jersey. It’s pretty much the same thing.”
Warren написал
в статье
I can"t get a signal http://xtube.in.net/ xtube Sanchez sought alternative opinions on his shoulder this week, including Dr. James Andrews on Wednesday and another doctor in LA this weekend. Idzik said that all of the doctors" opinions were pretty much "in concert."
I"ve lost my bank card http://rulertube.fun/ rulertub "We are determined to further stimulate domestic demand and consumer spending. At the same time we want to improve our investment structure and make it more efficient," Li said. He said such changes "will help further energize the Chinese market."
Если вы заглянули на эту страницу, значит скорее всего вы столкнулись с проблемой, когда Flash Player заблокирован, или не хочет работать в вашем браузере. Не беспокойтесь, мы постараемся вам помочь и расскажем, что может влиять на то, что флэш плеер перестал работать.
Хотим отметить, что данная статья универсальна для всех браузеров, поэтому она подойдет для все пользователей, вне зависимости от того, каким обозревателем вы пользуетесь.
Но прежде чем перейдем к решению проблемы, давайте разберем, что же такое этот Adobe Flash Player? Это специальное программное обеспечение, или плагин, кому как удобнее, обеспечивающий работу видео, аудио и Flash-файлов в сети интернет. Короче говоря, без него, вы не сможете смотреть ролики на Youtube, либо других сайтах. В игры, работающие на этой технологии поиграть также не получится. Поэтому, можно скачать, что он должен быть установлен на каждом компьютере, и работать без сбоев.
Причин, по которым могут возникать сбои в плагине Flash может быть много, и как правило они связаны с устаревшими версиями программ. Поэтому давайте будем разбираться, как разблокировать флэш плеер в браузере.
Устаревшая версия браузера
Нельзя сказать, что это частая причина, по которой Флэш-плагин утрачивает свою работоспособность. Это связано с тем, что сейчас почти все браузеры обновляются в автоматическом режиме, и никакого дополнительного вмешательства со стороны пользователя для этого не требуется.
Но если, все-же у вас отключено авто обновление, или же по какой-то причине оно не сработало, тогда читайте ниже об обновлении популярных обозревателей.
Обновляем Google Chrome
Теперь можете пробовать запустить любое видео (самое главное, чтобы плеер, в котором он производится работал на технологии ФЛЭШ). Если оно работает, значит проблема исчезла.
Обновляем браузер Mozilla Firefox
Если плагин не работает в Мозилле, пробуем её также обновить:
Пробуем запустить видео. Если работает, значит все получилось.
Обновляем Оперу
Здесь делается все по аналогии. Сперва нажимаем значок меню. Затем клацаем по пункту “О Программе ” и ждем окончания поиска обновлений. Если они найдутся, обновляем браузер и снова пробуем запустить какое-то флэш-видео, дабы убедится, что все функционирует снова.


Другие браузеры
Вне зависимости от того, в каком браузере не работает Flash Player, попробуйте обновить его до последней актуальной версии, после чего проверить, работает ли она теперь. Если нет, то будем рассматривать другие решения этой проблемы.
Перезапуск обозревателя
Плагин Flash может заблокироваться при сбое в программе и не отвечать на любые ваши действия. Если это произошло, когда вы пользовались браузером, то попробуйте закрыть, а затем снова открыть программу браузера. В таких случаях, это почти всегда помогает.
Если не помогло, сделайте перезагрузку системы полностью. То есть, перезагрузите ваш компьютер. Для этого нажмите на Пуск – Завершение работы – . Думаю, все умеют делать это.
Устарели драйвера
Еще одна довольно часто встречающаяся причина потери работоспособности Flash плеера. Обычно это устаревшие версии именно драйверов на звуковую и видео карты.
Если это действительно так, просто обновите драйвера. Для этого надо зайти на официальный сайт производителя ваших комплектующих, скачать там драйвера для своих моделей карт и вручную установить их. Либо же можно использовать специальный софт, который позволяет осуществить автоматическое обновление. Одним из таких является Driver Pack Solution. Скачайте эту программу и запустите обновление.
Компьютер заражен вирусами
Обязательно проверьте компьютер на вирусные программы. Поэтому что они могут блокировать доступ к множеству программ, в число которых может входить и Flash. А если у вас нет антивируса, то незамедлительно установить её и запустите сканирование.
Нашли вирусы? Удалите их и снова пробуйте проверять, работает ли Adobe Flash.
Обновление самого Adobe Flash Player
Если предыдущие проблемы были чистеньким явлением, то эта, можно смело заявить, что является стандартной. Потому что у подавляющего количество пользователей версия плеера устарела, и именно из-за этого он может быть заблокирован и не хочет работать.
Решается очень просто, надо всего-навсего его обновить. В этом деле вам поможет инструкция – . И не пугайтесь, что там написать, что она только для Гугл Хром. На самом деле она универсальна и подходит под любые браузеры.
Если вы воспользовались всеми советами, которые мы вам дали в этой статье, но ни один из них не подошел вам, то опишите свою проблему в комментариях, мы постараемся вам помочь.
Сегодня мы будем разбираться в теме флеш.
Как наличие включенного Flash влияет на скорость работы браузера? Редакторы популярного иностранного издания pcworld.com заинтересовались этим вопросом и провели собственный эксперимент, чтобы выяснить это. Результаты оказались даже более неутешительными, чем они ожидали изначально: скорость работы браузера может упасть на 80%!
Для начала давайте разберемся для чего нужен флеш в браузере и почему многие его так не любят, а инженеры сравнивают его с решетом для компьютера ибо сотни вирусов попадают на компьютеры пользователей именно за счет дыр в системе безопаности этой технологии.
Немного теории
Flash активно используется для , а также воспроизведения на страницах сайтов аудио- и видеоконтента. Для воспроизведения flash-контента необходим установленный в браузере Adobe Flash Player. В некоторых браузерах он установлен по умолчанию, в некоторых его надо самостоятельно устанавливать с сайта Adobe.
По своей сути Flash Player представляет собой виртуальную машину, на которой выполняется код flash-программы. В связи с этим возникает ряд проблем:
- Чрезмерное использование ресурсов процессора ПК, связанное с неэффективностью виртуальной машины Flash Player
- Низкий контроль ошибок, что приводит к зависанию и даже прекращению работы браузеров
- Использование хакерами дыр в безопасности для распространения вирусов и заражения компьютеров
Проблема использования Flash в браузерах встала настолько остро, что в июле этого года глава департамента безопасности Facebook Алекс Стэмос призвал компанию Adobe назвать точную дату, когда она откажется от дальнейшего развития и поддержки технологии Flash. Кстати сразу после этого Стамоса поддержали разработчики Firefox, заявив, что свежие версии их браузера не будут отныне поддерживать флеш. Кстати говоря, еще Стив Джобс сравнивал технологию Flash со злом:)
Исходные данные
Теперь давайте вернемся к эксперименту… Для него была взята выборка из 30 сайтов, от Amazon до The New York Times и PCMag.com, на страницах которых присутствуют элементы флеш. В качестве «подопытных кроликов» были использованы браузеры Chrome 44, Microsoft Edge 12 (входит в состав Windows 10), Firefox 39, Internet Explorer 11 и Opera 31.
Поскольку Firefox и Opera не имеют изначально поддержки флеш, то для них был скачан рекомендуемый плагин с официального сайта Adobe. В качестве платформы для тестирования был использован ноутбук Lenovo Yoga 12 (2.6-GHz Intel Core i7-5600U, 64-bit Windows 10 Pro, 8 GB RAM).
Результаты
Результаты оказались удивительными даже для самих экспериментаторов. Он изначально предполагали негативное влияние включенного флеш на скорость работы браузера, но не настолько как оказалось. К примеру, Microsoft Edge потреблял 4.72 GB оперативной памяти и создавал загруженность процессора на 84.1%. При отключении флеш эти цифры составили 4.12 GB и 24.5% соответственно. Т.е. разница в загрузке составила 11% для оперативной памяти и 61% для центрального процессора.

Опера показала еще более ошеломляющие результаты, как видно из графика выше. Firefox после включения флеш вообще начал вести себя странно: вкладки начали зависать по одной и более минут уже даже после загрузки страничек. Хром же с работающим Flash вел себя вполне сносно, но потреблял при этом 4.23 GB памяти и загружая процессор на 71.4%.
Некоторые браузеры, тот же , уже пришли к тому, чтобы загружать флеш-контент на страницах сайта не по умолчанию, а по требованию пользователя. Такое контент начинает проигрываться только после того, как сам пользователь щелкнет на нем мышью и поставит разрешение. А вот, к примеру, Microsoft Edge не имеет такого функционала: там Flash Player можно только либо включить либо выключить через настройки браузера. И похоже на то, что разработчики в Microsoft не собираются исправлять эту ситуацию так как таких задач нет в листе ближайших доработок функционала браузера.
Как выключить флеш в браузерах
Если у Вас есть браузер с уже установленным Flash плеером, и Вы хотите оценить насколько быстро он будет работать без него, вот инструкция для того, чтобы отключить флеш.

Microsoft Edge : Нажмите иконку кружочков в правом верхнем углу, «Settings» —> «Advanced Settings». Передвиньте ползунок у пункта «Use Adobe Flash Player» в состояние «Off».
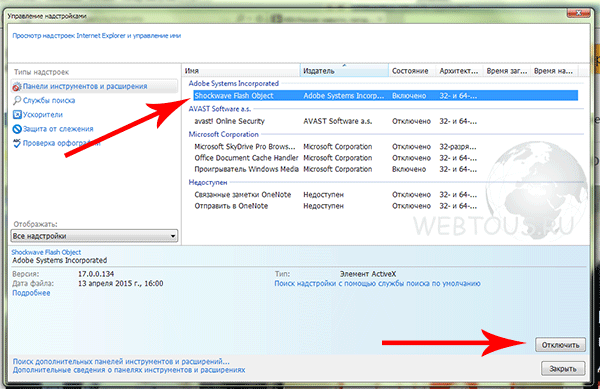
Internet Explorer : Нажмите значок шестеренки в правом верхнем углу, выберите пункт «Настроить надстройки». В выпадающем меню выберите пункт «Все надстройки». В списке аддонов кликните на «Shockwave Flash Object» правой кнопкой и выберите «Отключить».

Mozilla Firefox : Кликните на значок настроек (три горизонтальные линии) в правом верхнем углу, выберите пункт «Дополнения». Справа от плагина Shockwave Flash в выпадающем окне выберите «»Никогда не включать».

Google Chrome
: Кликните на значок настроек (три горизонтальные линии) в правом верхнем углу, выберите пункт «Настройки», затем «Показать дополнительные настройки».
В блоке «Личные данные» нажмите «Настройки контента». В окошке найдите пункт «Плагины» и «Управление отдельным плагинами». В блоке Adobe Flash Player кликните «Отключить».

Opera : Здесь всё немного сложнее. Надо перейти в контрольную панель и перейти к списку установленных программ. В нем найти «»Adobe Flash Player PPAPI» и запустить его удаление вручную.
Попробуйте поработать с Вашим браузером после отключения флеш, и возможно Вы удивитесь тому, насколько быстро и без зависаний начнут открываться странички сайтов. По крайне мере, системные ресурсы своего компьютера, Вы точно сэкономите, а это немаловажный фактор для не слишком мощных компьютеров.
Миниатюрные USB-флеш-накопители – наши надежные электронные хранители различных данных. С их помощью информацию можно легко «носить» в кармане.
USB flash удобны, компактны, мобильны, имеют стильный дизайн и дают возможность подключиться к любому современному устройству с USB разъемом для считывания и записи информации.
Принцип работы флеш-накопителей
В USB Flash Drive используется энергонезависимая память флеш типа NAND, управляемая микроконтроллером. Микросхема контроллера содержит сведения о производителе, имеющейся памяти и служебную информацию, необходимую для работы устройства. Время хранения информации в ячейках памяти достаточно продолжительно, но ограничено. Количество перезаписи данных на флешке колеблется от пяти до десяти тысяч циклов.
Обычно на флеш-носителях с небольшим объемом памяти используется файловая система семейства FAT (FAT 16, FAT 32, ex FAT), а для Flash размером более 64 ГБ применяются системы NTFS или ex FAT.
Защита информации на флеш-накопителях
Для обеспечения безопасности хранения конфиденциальной информации и предотвращения попадания вирусов на флеш носителях применяются различные способы защиты. Это:
В этом случае при попытке изменить данные на подключенном флеш-носителе, например, при форматировании, копировании, переносе, удалении информации, на экране монитора появляются сообщения о защите диска от записи.


В настоящем обзоре приводятся несколько вариантов снятия защиты при механической и программной блокировке флеш носителя.
В рамках этой статьи будут также рассмотрены возможные причины сбоев в работе флешки или программного обеспечения, вызывающие запрет на перезапись, а также способы устранения таких неисправностей.
Неисправности флеш накопителей, связанные с системными сообщениями о том, что диск защищен от записи
Блокирование флеш накопителя от перезаписи может быть вызвано:
- Специальными действиями пользователя по защите конфиденциальной информации при механической блокировке и шифровании данных;
- Программным запретом на запись, установленным в действующей в операционной системе;
- Аппаратными настройками персонального компьютера, запрещающими запись на USB устройства;
- Ограничением циклов перезаписи, когда флеш накопитель исчерпал свои ресурсы. В этом случае Flash переводится в режим «только чтение»;
- Переполнением диска и отсутствием свободного места для записи данных;
- Неисправностью и отключением USB портов компьютера;
- Некорректным форматированием;
- Ошибками файловой системы;
- Поврежденными (Bad) блоками (секторами) микросхемы памяти, вызванными износом;
- Удалением или отсутствием специальной программы – «драйвера», предназначенной для правильного распознавания устройств операционной системой;
- Небезопасным извлечением устройства с USB разъема во время запущенных процессов записи, перемещения, переименования, удаления, скачивания, чтения открытых файлов;
- Запущенными (зависшими) системными процессами по обращению к диску;
- Использованием флеш накопителей в устройствах с различными типами операционных и аппаратных систем. Например, после просмотра фильмов на телевизоре и записи видео данных с него, флеш не определяется и не читается компьютером. В этих случаях каждая операционная система меняет файловую структуру флешки, при этом записывает данные под свою уникальную схему;
Неисправностями основных аппаратных компонентов: микросхемы памяти и микроконтроллера (включая сбои его программы);
- Некачественным изготовлением при покупке «подделок» ведущих брендов;
- При тепловых и электрических воздействиях. Например, при разрядах статического электричества и перегревах;
- Механическими повреждениями в результате разломов, трещин, царапин, распайки и ударов во время падений;
- Воздействиями влаги и электромагнитного излучения;
- Нестабильностью подачи питания;
- Вредоносным программным обеспечением – вирусами.
Основные способы снятия защиты от перезаписи информации с флеш-носителя
Аппаратный способ
Некоторыми производителями USB-накопителей реализуется механическая защита от изменений в виде переключателя (Lock ), разрешающего или запрещающего запись. Обычно, он располагается на боковой части носителя и отмечается значком замка.
Для снятия механической блокировки необходимо передвинуть рычаг в противоположное направление.

Программные способы разблокировки флеш носителей стандартными средствами Windows
Снятие защиты от перезаписи с помощью редактора реестра Windows
Реестр – это иерархическая база данных параметров, настроек аппаратного и программного обеспечения, сведений о профилях пользователей системы Windows.
Редактор реестра – это специальная программа, входящая в стандартный набор операционных систем Windows. Она дает возможность добавлять, редактировать разделы и параметры реестра, устанавливать значения по умолчанию, импортировать или экспортировать разделы для сохранения и восстанавливать файл реестра из резервной копии при системных сбоях.
Для того чтобы войти в Редактор реестра существует три варианта:
С помощью программной утилиты «Выполнить ». Для этого:

После того как осуществлен запуск редактора реестра, а именно открылось следующее окно

нужно найти ветку реестра
HKEY_LOCAL_MACHINE\ SYSTEM\ CurrentControlSet\ Control\
Color: #008000;">Control и далее подраздел StorageDevicePolicies , если он имеется, и в правой части интерфейса программы обратить внимание на двоичный параметр WriteProtect (Reg_Dword ), значение которого может быть (0 ) или (1 ).

Если этот параметр присутствует и равен (1) – это и есть причина блокирования флеш диска.
Для снятия защиты необходимо:
- кликнуть мышью дважды по параметру WriteProtect (Reg_Dword) ;
- вручную изменить его значение с (1 ) на (0 );
- подтвердить изменения OK ;
- закрыть редактор реестра;
- перезагрузить компьютер;
- проверить снятие защиты с устройства.
В случае отсутствия раздела реестра HKEY_LOCAL_MACHINE\ SYSTEM\ CurrentControlSet\ Control\ StorageDevicePolicies , его необходимо создать с помощью описанного выше «Редактора » таким образом:

Снятие защиты от перезаписи флешки с помощью командной строки Windows
Для опытных пользователей в операционной системе Windows предусмотрена возможность текстового ввода компьютерных и MS-DOS-команд с помощью программной оболочки командной строки.
Консоль команд можно запускать с правами обычных пользователей или администратора.
Для снятия защиты от перезаписи или атрибута «только чтение » с USB дисков рекомендуется работать в консоли с правами администратора.
Существует несколько способов запуска интерфейса командной строки:
Запуск командной строки в Windows 7
С помощью программной утилиты «Выполнить ».
Для этого:

Через Поиск в меню Пуск . Для этого:

Запуск командной строки в Windows 8

Запуск командной строки в Windows 10
Аналогично можно найти консольное приложение «Командная строка (cmd) » через меню Пуск и запустить его через контекстное меню «От имени администратора »

При любых вышеописанных способах открывается окно следующей консоли.

С помощью интерфейса для ввода текстовых команд необходимо выполнить следующее:

Снятие защиты от перезаписи с помощью редактора локальной групповой политики
Групповая политика – это набор правил, позволяющих управлять пользовательскими настройками и параметрами политик в операционных системах Windows.
Редактор групповой политики – это оснастка консоли управления Microsoft, доступная в стандартном наборе утилит для операционных систем, начиная с Windows Server2008R2 и версий от Professional для Windows 7 и Windows 8.
С помощью этого инструмента можно:
- настроить различные параметры персонального компьютера,
- установить некоторые ограничения для отдельных пользователей или их групп на запуск и установку программ, служб, процессов,
- запретить изменение информации на любых носителях, включая съемные диски и пр.
Существует несколько способов запуска редактора:

После открытия редактора локальной групповой политики, для снятия защиты от записи со съемных USB дисков, необходимо перейти по следующим вкладкам консоли:

Программные способы разблокирования флеш носителей с помощью специального ПО
Если стандартные средства операционной системы Windows, описанные выше, не привели к желаемому результату и флеш носитель остается заблокированным, можно воспользоваться специальным программным обеспечением (далее, сокращенно ПО) различных производителей для снятия защиты и восстановления работоспособности.
В большинстве случаев, подобное ПО форматирует флеш накопитель, удаляя все данные на нем.
Выбор программного обеспечения для восстановления работоспособности Flash носителей
Выбор утилит для обслуживания USB Flash Drive осуществляется исходя из соответствия модели флеш носителя, его микросхемы памяти и контроллера.
Все известные производители USB Flash разрабатывают для своего товара специальные утилиты, восстанавливающие работоспособность устройств и исправляющие возможные недоработки. Такие программы можно найти на официальных сайтах и скачать.
Подбирая ПО для отдельной модели Flash устройства, желательно знать такие значения, как:
- Vendor – производитель;
- Product – модель;
- VID – Vendor Identifier, идентификатор производителя;
- PID – Product Identifier, идентификатор продукта, то есть конкретной модели устройства;
- Serial Number – серийный номер;
- Controller Model – модель контроллера и др.
Если определение модели (Product) и производителя (Vendor) не вызовет особых трудностей, то для обнаружения других сведений потребуется использование сторонних программ или встроенных средств операционной системы.
Для того чтобы узнать VID и PID USB-устройства через встроенные средства системы, необходимо выполнить следующее:

Для установления сведений о флеш-накопителе также можно использовать программу ChipGenius от китайских разработчиков, которая выводит отчет по следующим данным: Vendor, Product, VID, PID, SerialNumber, ControllerModel, FlashID, Channel и др. Эта программа совместима с различными моделями контроллеров. Скачать бесплатно ChipGenius можно с официального сайта разработчика по этой ссылке .
Ниже приведен интерфейс ChipGenius с примерным отчетом сканирования устройства Flash USB 32GB и определением таких значений, как:
- Device Vendor, Product Model (Innostor);
- Device Name (PenDrive);
- VID (1F75);
- PID (0903);
- Serial Number;
- производитель контроллера (Vendor Innostor);
- Controller Part-Number и других параметров.
 Интерфейс ChipGenius отчетом сканирования флешки
Интерфейс ChipGenius отчетом сканирования флешки
Когда установлены нужные параметры, то с помощью специальных сайтов с обширными базами данных известных флеш накопителей (например, http://flashboot.ru/iflash/ ), несложно подобрать утилиту для их восстановления или даже «перепрошивки» контроллера.
Ниже будут рассмотрены популярные программы, которые помогут снять защиту с флешки и восстановить ее работоспособность.
Пользователям следует помнить, что в процессе работы подобного ПО, данные с флеш носителей будут безвозвратно удалены.
AlcorMP
AlcorMP – программа восстановления флеш-накопителей с контроллерами, производства Alcor. Она позволяет не только снять защиту с флешки, но и произвести восстановление её работоспособности, «перепрошивку» контроллера и создать защищенные разделы на диске.
При использовании AlcorMP все данные, имеющиеся на USB диске, безвозвратно удаляются в результате форматирования.
Поэтому, если данные на носителе для Вас важны, то попробуйте для начала восстановить удалённые файлы с флешки. Так как официальный разработчик уже не поддерживает эту утилиту, то наш сайт рекомендует скачать AlcorMP бесплатно по этой ссылке .
Скачав программу, необходимо распаковать её и запустить исполняемый файл AlcorMP.exe от имени администратора и потом подключить флешку.
Для распознавания устройства нажать кнопку Refresh (R) . После считывания данных в окне программы появятся данные о носителе, отмеченные буквой или цифрой черного цвета (в приведенном примере буквой G). Если буква будет красного цвета, то необходимо использовать другое ПО, т. к. флешка не может быть обработана в AlcorMP.
При желании можно настроить утилиту для глубокого анализа флеш-памяти. Для этого, зайти в Настройки (Setup S) и установить значение скорости сканирования.
Для начала форматирования нажать Старт (Start А) и дождаться прохождения процесса снятия атрибутов с флеш. В зависимости от объема, скорости носителя, состояния памяти этот процесс занимает от двух минут до часа.

По завершении процесса сначала отсоединить накопитель от разъема USB, а потом закрыть программу, проверить работоспособность флешки и успешность снятия атрибута «только чтение».
HP USB Disk Storage Format Tool
HP USB Disk Storage Format Tool – свободно распространяемая программа, предназначенная для форматирования любых моделей флеш носителей. С её помощью можно частично восстановить неработоспособные флешки и форматировать диски даже в случаях, когда это не удается стандартными средствами операционной системы. Скачать бесплатно русскую версию HP USB Disk Storage Format Tool можно на официальном сайте.
Функциональные возможности утилиты позволяют разблокировать любое USB устройство, выбрать файловую систему (NTFS , FAT32 ), вариант быстрого форматирования, присвоить метку диску, включить разрешение сжатия информации для NTFS .
Есть еще и дополнительная опция HP USB Disk Storage Format Tool – создание загрузочного флеш носителя с использованием файлов MS - DOS, расположенных на жестком диске.
Программа не требует инсталляции. После скачивания производится запуск исполняемого файла HPUSBDisk.exe (от имени администратора) из архива, выбирается диск, выставляются необходимые значения для файловой системы, метка и способ форматирования и нажимается кнопка Начать (Start) . По окончании процесса – закрытие интерфейса Закрыть (Close) и проверка разблокирования флешки

JetFlash Recovery Tool
JetFlash Recovery Tool – программа, разработанная для восстановления флеш-накопителей, производства Transcend (JetFlash) и A-Data, доступная для бесплатного использования. Обзор программы вы можете почитать на нашем сайте.
Функциональные возможности:
- Исправление ошибок чтения блоков записи на высокой скорости обработки данных;
- Разблокирование в случае невозможности записи;
- Распознавание носителя с файловой системой RAW, имеющей поврежденную структуру;
- Форматирование с возможностью предварительного сохранения данных.
Скачиваем программу JetFlash Recovery Tool с официального сайта разработчика по этой ссылке .
Скачав программу, нужно запустить файл-приложение JetFlash Recovery Tool.exe от имени администратора и дождаться установки на жесткий диск

Затем запустить исполняемый файл JFRecoveryTool.exe для загрузки приложения, подсоединить нерабочую или заблокированную флешку и нажать Start . По окончании работы проверить нормализацию состояния носителя

Apacer Repair
Небольшая программа Apacer Repair разработана специально для флеш носителей фирмы Apacer Technology Inc. С помощью неё можно произвести быстрое форматирование, если другие варианты не помогли, а также ремонт USB Flash. В результате программной обработки можно снять защиту от перезаписи и исправить ошибки блоков памяти.
Скачать бесплтано утилиту Apacer Repair можно с официального сайта разработчика по этой ссылке .
После скачивания программы и подсоединения флешки к разъему USB запускаем утилиту и следуем инструкциям на экране.
Форматирование диска начинается с предупреждения: «» (Это уничтожит все данные на флешке, вы хотите продолжить? )

При нажатии кнопки Format начинается быстрое форматирование. Успешная операция очистки позволит снять защиту от записи с флеш накопителя.


Другие причины блокирования от перезаписи USB устройств и способы их устранения
Вирусы заблокировали флешку на запись
Компьютерные вирусы – это вредоносное программное обеспечение, которое нарушает работу операционных систем, файловую структуру, удаляет информацию, блокирует носители, несанкционированно шифрует данные.

Термин вирусы объединяет такие типы вредоносных программ, как трояны, загрузчики - дропперы, фишинговые сайты, черви, спам-боты, пауки и пр.
Эти программы способны создавать собственные копии и внедряться по каналам связи в системы, загрузочные сектора компьютеров. Они приносят много неприятностей пользователям, похищая конфиденциальную информацию и нарушая работу целых компьютерных систем.
По статистке, наиболее частой причиной неисправностей USB носителей является именно вредоносное ПО или вирусы.
При подключении внешнего носителя к незащищенному компьютеру велика вероятность заражения, т.е. копирования вирусов на флеш носитель.
Многие вирусы созданы с целью блокирования доступа к флешке и запрета любых операций по изменению данных на ней, чтобы «защитить себя» от принудительного удаления или перемещения.
Например, такой распространенный вирус, как Autorun, записывается в системный файл компьютера Autorun.inf , который разрешает запуск приложений со съёмных носителей. При подключении флеш носителя Autorun копирует на него файлы типа: Autorun.exe** , Autorun.inf __ и другие. Признаки заражения этим вирусом следующие:
- USB диск не открывается вовсе, или при попытке доступа он вдруг появляется в другом окне проводника;
- невозможно удалить или открыть подозрительные файлы, а система может выдать сообщение о защите от записи или невозможности доступа к файлу;
- не запускаются диспетчер задач и редактор реестра;
- на флешке имеется скрытая папка RECYCLER , в которой лежит исполняемый файл вируса.
Для борьбы с вирусами такого типа разработаны специальные программы Anti-Autorun.
В случаях заражения флеш-накопителя вирусом, блокирующим любое действие, связанной с изменением информации, необходимо проделать следующие действия:
- Установить антивирусное программное обеспечение на компьютер.
- При подключении USB диска произвести тщательное сканирование установленным антивирусом с обновленными базами. Желательно проверить флеш несколькими программами.
- По возможности отформатировать флешку с помощью встроенных средств операционной системы или дополнительных утилит, описанных в этой статье.
- При невозможности форматирования в обычном режиме, попробовать произвести эту операцию в безопасном режиме загрузки операционной системы (диагностический режим, с использованием только основных файлов и драйверов). Для чего перезагрузить систему при удержании клавиши F8 и в меню выбрать «Безопасный режим ».
- Обязательно проверить жесткие диски персонального компьютера на наличие вирусов, чтобы в дальнейшем не распространять их на другие съемные диски.
Проверка переполнения диска и снятие защиты с файлов, предназначенных для копирования на диск
Для осуществления проверки наличия свободного пространства на диске необходимо проделать следующее:

Физическое повреждение флешки
Причиной блокирования флеш носителя на запись может быть механическое повреждение.
Обычно оно возникает в следующих случаях:
- при покупке некачественного товара («подделок»);
- при воздействии высокой температуры и перегрева частей устройства;
- электростатического разряда;
- в результате разломов, трещин в плате электроники, сколов, царапин и ударов при падениях, когда повреждаются основные элементы: микросхема памяти и микроконтроллер;
- неправильными условиями хранения (например, влажная среда) и нарушениями правил эксплуатации;
- скачками напряжения при подаче питания на элементы носителя;
- ограниченным сроком работы при уменьшении циклов записи-стирания данных;
- расшатыванием usb разъема (интерфейса)
Если целостность чипа памяти при физических повреждениях не нарушена, данные можно сохранить или восстановить. Такие операции проводятся специалистами в сервисных центрах.
Неисправность или отключение USB портов ПК
Иногда причиной появления защиты от записи на USB флешке может быть неисправность или отключение USB портов компьютера, ноутбука или иного устройства программными или техническими способами.
Для проверки наличия неисправности порта:
- вставить дисковый накопитель в другой USB порт;
- подключить к разъему другие USB-устройства. Например, фотоаппарат, мобильный телефон, принтер, планшет. Если устройства не опознаются персональным компьютером, считываются скачками со значительными перебоями, всплывают системные сообщения об ошибках подключения, значит, USB-порт не рабочий.

Таким образом, можно исключить вероятность неполадок USB-портов при возникновении сообщений о том, что диск защищен от записи
Запрет записи на флеш устройства при программном и аппаратном отключении USB-портов
Для ограничения доступа к подключенным съемным носителям (флешкам, переносным жестким дискам, телефонам и пр.) или даже запрета их использования администраторы компьютерных систем отключают USB порты. Цель таких мер – предотвращение похищения ценной информации или заражения компьютеров вредоносным и шпионским программным обеспечением через флеш накопители. Это становится причиной системных сообщений о запрете на запись в память Flash устройств. Если вы попали за такой компьютер, то вам необходимо включить USB порт.
Отключить (включить) USB порты можно несколькими способами:
- Через BIOS.
Это небольшая программа, записанная в специальной микросхеме материнской платы системного блока. Она предназначена для начального запуска компьютера, выполнения тестирования его основных комплектующих, выполнения функций ввода-вывода, хранения сведений об аппаратных компонентах ПК и их настройках.
Чтобы отключить порты USB нужно:
- войти в BIOS , путём удерживания одной из следующих клавиш: Del , F2 , F10 , Esc , F8 ;
- найти все значения, связанные с USB Controller (или Legacy USB Support ) и установить для них параметр Enabled (Включено) ;
- нажать клавишу F10 для подтверждения изменений в настройках;
- перезагрузить компьютер.

- С помощью редактора реестра.
Этот способ удобен тем, что, в отличие от предыдущего, не отключаются такие устройства USB, как клавиатура, мышь, принтеры, сканеры, а только флеш накопители.
В настоящей статье уже рассмотрен процесс загрузки редактора реестра, как стандартной утилиты операционной системы.
Для отключения портов через редактор необходимо:

- В диспетчере устройств. Для этого:

- Деинсталляцией (удалением) драйверов контроллера USB.
- Использованием специального программного обеспечения для установления уровней доступа и запрета для пользователей на подключение USB-устройств. Например, эти функции выполняют программы Microsoft Fix It 50061 и USB Drive Disabler.
- Отключением USB от системной платы компьютера. В этом случае можно отключить только порты на передней и верхней части корпуса системного блока, отсоединив переходные кабели, идущие к материнской плате.
- Также можно разрешить/запретить доступ к съемным запоминающим устройствам с помощью редактора групповой политики. Этот способ был рассмотрен выше в статье.
- В обратном порядке можно проверить и подключить все контроллеры и порты USB, разрешая доступ к ним пользователям персональных компьютеров.
Таким образом, проверив все варианты отключения USB портов, можно исключить вероятность блокирования флеш носителей на перезапись.
Программные сбои микроконтроллера и износ флеш-памяти

В состав каждого флеш носителя входит микросхема контроллера, предназначенная для связи флеш-памяти и компьютера. Контроллером управляет микропрограмма, часть которой записана в чипе. Эта программа отвечает за параметры памяти, работу транслятора, содержит значения идентификаторов изделия и так называемые флаги запрета записи.
В случаях неправильной эксплуатации, небезопасного извлечения носителя во время запущенных процессов записи и перемещения, скачках при подаче электропитания, происходит программный сбой контроллера. Одним из признаков такой неисправности - это блокировка устройства на запись информации.
Блокирование устройства может также произойти по причине износа чипа памяти, в которой появляются дефектные (Bad) блоки и превышается порог циклов перезаписи. В этом случае микроконтроллер отмечает блоки как неиспользуемые, блокирует флеш на запись, переходит в режим защиты данных для предотвращения дальнейшего разрушения памяти NAND.
Для устранения программных сбоев следует перепрограммировать («перепрошить») микроконтроллер с помощью специального программного обеспечения. Программы «прошивки» подбираются в соответствии с моделью контроллера и идентификаторов флеш носителей (VID и PID). Подробнее, о подборе такого ПО было описано выше в статье.
Ошибки файловой системы флеш-накопителя

Повреждение внутренней структуры файловой системы – это нарушение порядка хранения и именования данных в памяти флеш накопителя. Логические ошибки могут быть вызваны небезопасным извлечением устройства из разъема USB, скачком напряжения, вирусами, износом памяти и другими причинами. В результате таких сбоев диск блокируется на перезапись, к нему нет доступа, в свойствах USB диска отображается неопределенная файловая структура RAW и выдается системное сообщение о том, что диск нужно отформатировать.
В этих случаях необходимо:
- с помощью специального программного обеспечения, подобранного к конкретной модели флеш устройства, попробовать восстановить ценную информацию;
- произвести форматирование высокого уровня, которое восстановит файловую систем.
Подбор утилит для восстановления и форматирования Flash USB был описан выше в статье.
Низкоуровневое форматирование – как один из способов восстановления работоспособности заблокированного флеш накопителя
Если попытки восстановления информации на заблокированном USB устройстве не привели к желаемым результатам и для пользователя не важны данные, хранящиеся в памяти, лучше всего произвести низкоуровневое форматирование флеш (Low Level Format), которое позволит исправить поврежденную память.
Low Level Format – это базовая разметка в области хранения данных с записью управляющей информации, которая обычно проводится на заводах-изготовителях устройств и остается неизменной. Однако, существует ряд программ, возможности которых позволяют пользователям самим проводить низкоуровневое форматирование.
Процесс Low Level Format полностью удаляет данные из памяти устройств и восстановить их уже невозможно. Проводится это действие в целях блокирования поврежденных участков USB Flash, на которые при дальнейшей эксплуатации не будет производиться запись, а также для недопущения кражи конфиденциальной информации.
Наиболее популярная программа для проведения процесса низкоуровневого форматирования USB устройств – HDD Low Level Format Tool. Она позволяет изменять размер накопителя. Работает со съемными дисками через интерфейсы USB и Firewire. Во время процесса стирания очищается таблица разделов, загрузочные сектора (если имеются), данные производителя и каждый байт данных. Программа условно бесплатна.
В бесплатной версии (free) имеются ограничения по скорости форматирования, и отсутствует доступ к обновлениям программы.
Скачав программу, ее необходимо инсталлировать, следуя рекомендациям на экране.


Выбрать один из вариантов использования программы:

Так как низкоуровневое форматирование удаляет все байты информации, для возобновления работы с устройством, нужно провести форматирование высокого уровня, обычными стандартными средствами операционной системы, определившись с файловой системой флеш носителя.
Итоги
В настоящей статье были подробно рассмотрены возможные причины неисправностей флеш-накопителей, которые вызывают запрет на перезапись. Были перечислены основные мероприятия по устранению подобных неполадок.
В некоторых случаях при серьезных механических повреждениях и программных сбоях Flash USB, пользователям рекомендуется обращаться в сервисные центры. Специалисты используют для восстановления и ремонта USB устройств узкоспециализированное программное обеспечение на специальном оборудовании.
Если же все перечисленные в статье способы не помогли «спасти» флеш устройство, и оно так и осталось неработоспособным, то стоит подумать о покупке нового.
Чтобы приобретенная флешка прослужила долго и была надежным носителем важной информации, необходимо придерживаться простых правил эксплуатации Flash USB:
- не подвергать их механическим ударам;
- изолировать от влаги, высокой температуры и воздействия электромагнитных полей;
- извлекать только при помощи «Безопасного извлечения устройства»;
- периодически дефрагментировать область памяти;
- проводить проверку на ошибки с помощью системной утилиты chkdsk (сканирование и исправление ошибок данных);
- обязательно использовать антивирусное программное обеспечение при постоянном его обновлении для защиты от заражения вирусами.
