Как установить локальный серер MAMP на Mac OS X? Локальный веб-сервер MAMP для Mac OS Скачиваем и распаковываем WordPress.
Бренд Apple давно стал причиной раздора в Рунете. Одни покупают и хвалят его продукцию, а другие завидуют и плюют на копирайты. Не будем начинать очередной холивар и поговорим о том, как создать локальный сервер на Mac OS X . Здесь балом правит MAMP (расшифровывается как M ac, A pache, M ySQL, P HP) . Есть и платная PRO версия этой сборки. О различии между ними вы можете узнать, перейдя по этой ссылке (сабжа больше нет, потому скопировал в Google Docs) на страницу «MAMP vs. MAMP PRO» официального сайта проекта mamp.info . От себя же добавлю, что в качестве локального сервера бесплатного MAMP более чем достаточно.
Скачать бесплатно MAMP
Для начала давайте убедимся в том, что ваш компьютер соответствует требованиям MAMP. В частности, речь идёт о наличии операционной системы Apple Mac OS X версии 10.4.0 или более поздней версии. Честно говоря, я так и не понял, имеют ли место проблемы совместимости версий MAMP и Mac OS X или нет.
На всякий случай, на репозиторий всех предыдущих версий MAMP на SourceForeg.net . Последнюю версию MAMP вы можете найти на странице «Download» оф.сайта. Примечательно, что в состав языковых вариантов интерфейса именно бесплатного MAMP входит и русский (англ. russian ) язык.
На момент написания статьи была доступна сборка MAMP & MAMP PRO 2.2, архив которой весит 172 Мб . Впрочем, пользователям Mac OS X не придётся заморачиваться с архивами, т. к. система автоматически всё разархивирует и поместит в папку «Загрузки » только сам файл MAMP_x.x.pkg .
Увы, но как я понял, нет возможности скачать только бесплатный MAMP, а значит, вам придётся качать полный образ диска с PRO в комплекте.
Установка MAMP
Откройте папку «Загрузки » и запустите файл MAMP_x.x.pkg . Примечательно, что для установки MAMP вам потребуются права администратора . Если вы работаете с другой учётной записью, от вас может потребоваться ввести данные учетной записи администратора.
Как таковой инсталлятор здесь вполне стандартный, он состоит из семи основных шагов:

Запуск и настройка MAMP
После установки, автоматически откроется окно браузера со страницей приветствия. Это значит, что MAMP был установлен правильно. Запустить MAMP можно из папки: /application/mamp — или с Launchpad, куда добавится соответствующая иконка. После запуска, вы увидите окно MAMP, но не спешите нажимать кнопку «Стартовать сервер» (англ. Start Servers ) .

В начале я рекомендую настроить MAMP . Для этого нажмите кнопку «Настройки... » (англ. Preferences... ) . Перейдите на вкладку «Порты » (англ. Ports ) и измените порт Apache с 8888 на 80 , а порт MySQL с 8889 на 3306 . Это избавит вас от необходимости каждый раз добавлять к адресу сайта в браузере порт 8888 и упростит настройку доступа к базам данных MySQL. Как таковой, это можно сделать, просто нажав кнопку «Порты Apache и MySQL по умолчанию » (англ. Set to default Apache and MySQL posts ) . Нажмите кнопку «OK ».

Теперь всё готово для запуска локального сервера, нажмите кнопку «Стартовать сервер » (англ. Start Servers ) . Если во время запуска MAMP не возникло каких-то проблем, красные лампочки в секции «Состояние » (англ. Status ) сменятся на зелёные.

При этом, автоматически откроется или вы сами сможете открыть стартовую страницу MAMP, нажав кнопку «На главную страницу » (англ. Open start page ) . На открывшейся странице, доступной по адресу: http://localhost/MAMP/ — вы найдёте всю необходимую информацию о конфигурации сервера, а также получите доступ к инструментам администрирования, тому же phpMyAdmin для работы с базами данных MySQL.
Что вам нужно знать о MAMP
Для работы с базой данных MySQL , MAMP укомплектован phpMyAdmin , к которому вы можете перейти по одноименному пункту меню с главной страницы: http://localhost/MAMP . Если вы не настроили MAMP, то используйте адрес с явным указанием порта, например: http://localhost:8888/MAMP . О самом phpMyAdmin я думаю рассказать в отдельной статье, подпишитесь на RSS-ленту блога! Пока же скажу лишь, что по умолчанию, для подключения к базам данных, используются следующие параметры:
- Хост: localhost
- Имя пользователя: root
- Пароль: root
Для тестирования сайтов на MAMP используйте папку: /Applications/MAMP/htdocs — которая будет доступна по адресу: http://localhost — или с явным указанием порта, например: http://localhost:8888 . Если вы планируете тестировать несколько сайтов, рекомендую создавать под них отдельные подпапки. Например, для тестирования движка WordPress я создал папку: /wordpress , — которая будет доступна по адресу: http://localhost/wordpres . Как я понимаю, возможность автоматического создания поддоменов на основе подпапок, по крайней мере, в бесплатной версии MAMP, не предусмотрена. Согласитесь, было бы удобней, тестировать сайт на поддомене вида: http://wordpress.localhost .
Удалить MAMP
В оф.документации MAMP сказано, что для его удаления достаточно удалить папку: /mamp — из « Программы ». В тоже время, как я понимаю, в Mac OS X для этого достаточно просто перенести ярлык программы в корзину, деинсталляция будет осуществлена автоматически.
Подведём итоги
MAMP очень хорошая сборка локального сервера для Mac OS X. Используя платную PRO версию, вы получаете доступ ко множеству полезных фишек, но и бесплатной версии вполне достаточно для тестирования программ и готовых CMS. Фактически, установка локального сервера это ваш первый шаг на пути изучения языков веб-программирования, таким как PHP, и работы с базами данных, такой как MySQL. На этом у меня всё. Спасибо за внимание. Удачи!
В Windows есть много способов установить WordPress локально, например, мы можем использовать специальное программное обеспечение вроде Instant WordPress или XAMPP , но на Mac количество вариантов ограничено. Недавно я приобрел MacBook Air на OS X Mountain Lion 10.8.2 и, поскольку я считаю, что локальная установка WordPress очень удобна для написания руководств и тестирования всяких новых штук, сегодня я наконец-то решил создать себе локальную WordPress среду. Это руководство будет полезно тем, кто любит WordPress и планирует сделать локальную установку WordPress на Mас.
Подготовка к установке WordPress на Mac
MAMP – это приложение для создания личного веб-сервера на вашей локальной системе. Чтобы начать локальную установку WordPress, нам нужно скачать MAMP и WordPress. Вот ссылки для скачивания:
- Скачать MAMP
Кроме этого вам нужно будет немного отредактировать файл wp-config.php , а также создать базу данных через phpMyAdmin , что на самом деле очень просто.
Хотя для наших целей бесплатной версии MAMP достаточно, но разработчик включает в установочный пакет также и про-версию, так что общий объем скачиваемого пакета будет около 220 Mb.
Установка MAMP
После того, как скачаете MAMP, установите его как любое другое приложение для Mac. Как только MAMP установлен, откройте его и запустите сервер, чтобы проверить, работает ли он.
Приложение предлагает несколько опций для настройки, можете установить их по своему желанию. Например, тип кэширования или номер порта. Вам нужно установить для порта MAMP стандартный порт Apache и MySQL. Просто перейдите в настройки MAMP Preference → Ports → Set to default Apache and MySQL ports .

Иногда MAMP выдаёт ошибку при запуске, это обычно происходит из-за конфликта использования портов с другими приложениями, например Skype. Просто измените номер порта в Skype или MAMP, и все заработает.
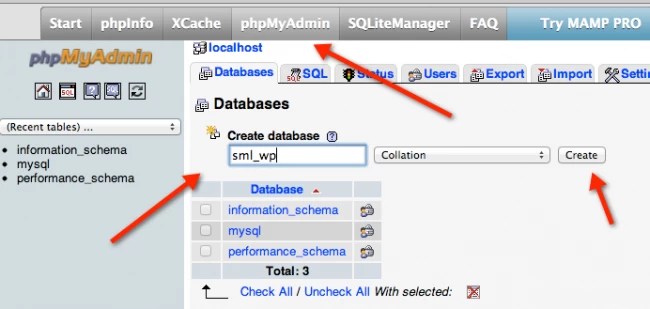
Я использовал для создания базы имя sml_wp , вы можете использовать что угодно, по желанию. Просто запомните это имя, поскольку оно нам понадобиться для завершения конфигурации WordPress.
Теперь вам нужно распаковать файл WordPress, который вы скачали, перейти в Finder в Applications → MAMP → htdocs и скопировать файлы из папки WordPress. Так, как это показано на скриншоте:

Завершение установки WordPress на Мac
На данном этапе вы уже установили MAMP, настроили его и распаковали папку WordPress в директорию MAMP. Теперь нам нужно сделать небольшие изменения в файлах WordPress, и у нас будет WordPress на Mac.
В папке htdocs переименуйте wp-config-sample.php в wp-config.php и откройте его - нам нужно ввести данные о базе и пользователе.
Откройте файл wp-config.php и добавьте следующее:
- DB_NAME : созданная вами база данных, в моем случае: sml_wp
- DB_USER : root
- DB_PASSWORD : root
Вот скриншот моего файла wp-config после редактирования:

Теперь сохраните файл. В вашем браузере введите http://localhost , вы должны увидеть окно установки WordPress. Просто дайте сайту имя, логин и пароль администратора, адрес электронной почты и щелкните Install WordPress .

Вот и все. Теперь ваш локальный WordPress блог установлен на Mac. И вы всегда можете добавить тему с помощью доступа в htdocs/wp-content/themes в папке MAMP на вашем Mac.
Привет Хабр!
Как веб-разработчик, выбравший Mac OS X в качестве основного рабочего инструмента, я столкнулся с проблемой настройки необходимого окружения. По многолетней привычке работы с серверами на Linux, руки сами потянулись в консоль дабы все поставить, но остановились - постойте, постойте, но зачем мне превращать эту операционку в очередной Linux сервер? Мне этого шаманства с консолью на серверах хватает, спасибо. Будем использовать встроенные компоненты, насколько это возможно.
Web сервер
Apache предустановлен в Mac OS и для локальной разработки его более чем хватает.Маленькая хитрость – если не нужен виртуальный хост, то очень помогает вот такой трюк:
/etc/apache2/extra/httpd-userdir.conf
Осталось кинуть проект в ~/Sites/%имя_проекта% и открыть в браузере localhost/~%user_name%/%имя_проекта%
На крайний случай, если нужна полная копия production окружения всегда можно установить Vagrant .
PHP
PHP предустановлен в Mac OS. Если его версия устраивает, то просто включаем загрузку модуля php5_module : /etc/apache2/httpd.confLoadModule php5_module libexec/apache2/libphp5.so
Если не устраивает, то можно установить PHP по мануалу отсюда php-osx.liip.ch . Эта версия не заменит системную, сама найдет Apache и вообще установится в /usr/local/php5 . Установка предельно проста – одна строка в консоли (пример для PHP 5.5):
curl -s http://php-osx.liip.ch/install.sh | bash -s 5.5
MySQL
Установить MySQL можно несколькими способами, например, через Homebrew . Но компилировать из исходников MySQL только потому что это позволяет пакетный менеджер? Мне кажется что проще взять DMG архив с официального сайта и установить. После установки в Системных настройках появится вкладка MySQL:FTP/SFTP
Кроме работы над основным проектом приходится отвлекаться и исправлять/доделывать что-то у клиентов. Обычно это чужой хостинг с доступом по FTP. Значит нужен FTP клиент. Выбор пал на Cyberduck :

Почему Cyberduck? Потому что хранит пароли в Keychain, переведен на русский, бесплатен и поддерживает FTP , SFTP , WebDAV , Amazon S3 , Google Cloud Storage и Rackspace Cloud Files .
MySQL клиент
Долго выбирал рать между MySQL Workbench и Sequel Pro . В силу легкости победил Sequel Pro.
Почему локальное приложение а не phpmyadmin или mysql в консоли хостинга? Потому что все курируемые базы в одном месте и не надо при задаче «посмотри что там в базе у клиента » открывать консоль, SSH и вспоминать пароли. Да, это удаленное подключение и MySQL на хостинге смотрит наружу. Но доступ по IP или SSH туннель спасают отца русской демократии.
Возможностей у программы достаточно много, лучше почитать на официальном сайте.
Sublime Text
Без него никуда. Маленькая хитрость в настройках:{ "open_files_in_new_window": false, }
По-умолчанию выставлено в TRUE и из-за этого Cyberduck открывает новые файлы в новом окне, а не в новой вкладке существующего окна.
Кроме этого, бывает что нужно быстро запустить небольшой кусок PHP кода, а делать это в IDE не удобно. Можно выполнить PHP код из Sublime Text, добавив новую Build System (Tools
–> Build System
-> New
):
{
"cmd": ["php" , "$file"]
}
Теперь жмем CMD
+ B
и результат работы кода появится в консоли Sublime Text.
Dash

Это удобный сборник документации, вот его особенности:
- Автообновление документации с официальных сайтов
- Оффлайн доступ
- Шпаргалки (Cheat Sheets)
- Создание своих сниппетов
- Интеграция в PhpStorm и Sublime Text
Конечно, можно еще начать петь дифирамбы тач-жестам и полноэкранному режиму приложений, но это выходит за рамки статьи.
Но это не значит, что на другой версии Mac OS X или XAMPP что то не будет работать.
Внимание! Инструкция делиться на 2 части. Обычно первая часть () выполняются один раз, а вторая () необходима как пример для каждого нового виртуального хоста.
Первичная настройка виртуального сервера
После установки XAMPP имеет только один адрес .
Для создания своих хостов необходимо изменить файл конфигураций /Applications/XAMPP/xamppfiles/etc/httpd.conf . Открываем его и переходим к строке 173, в этой строке измените параметр User daemon на User username , где username - имя пользователя в Вашей системе Mac OS X. Пример:
# Virtual hosts Include etc/extra/httpd-vhosts.conf
Теперь нам необходимо сохраним работу без изменений. Для этого откройте файл /Applications/XAMPP/etc/extra/httpd-vhosts.conf и добавьте в конец этого файла следующий блок:
#localhost
Сохраняем файл и закрываем его.
С первичной настройкой закончили.
Добавление виртуальных хостов
Для примера создадим тестовый виртуальный хост для сайта . Сначала создадим папку для файлов проекта, например: /Users/username/www/test.local и добавим в эту папку файл index.php с кодом:
#test
Внимание! Не забудьте изменить username на имя вашего пользователя в системе Mac OS X
Теперь нам необходимо добавить в файл /etc/hosts новый сайт. Для этого открываем терминал и выполняем команду:
Sudo nano /etc/hosts
Система запросит пароль администратора, после ввода пароля будет открыт файл /etc/hosts для редактирования, в конец файла добавляем следующую строку:
127.0.0.1 test.local
Перезапускаем Apache:
Все готово, открываем браузер и вводим в адресную строку , если все сделано верно, то в ответ Вы увидите примерно следующее:

Сегодня мы поговорим о локальном веб-сервере, доступном как для Windows, так и для OS X. При этом его ключевая особенность - наличие простого и понятного интерфейса. Чтобы запустить сервер, не нужно быть бородатым администратором. Достаточно лишь вдумчиво прочитать инструкцию, и вы легко оживите локальную версию сайта.
Итак, встречайте MAMP и MAMP PRO. Первый - бесплатный, но с урезанными возможностями, которых всё равно хватит для большинства ваших потребностей. Второй - платный, он обойдётся в 4 000 рублей. Если после прочтения решитесь загрузить MAMP или купить MAMP PRO, добро пожаловать на сайт разработчика .
Сначала давайте поговорим о бесплатной версии MAMP, потому что именно с неё проще всего начать знакомство с локальным веб-сервером. Сразу после установки вы получите работоспособный веб-сервер с Apache, MySQL и PHP.
mamp.infoПосле запуска MAMP вы увидите простое меню из наиболее востребованных опций. Можно запустить или остановить веб-сервер, перейти на главную страницу веб-интерфейса или изменить какие-либо настройки. Настроить можно порты для Apache и MySQL, выбрать версию PHP и указать корневую папку вашего проекта. В целом даже с настройками по умолчанию можно начинать работать.
 mamp.info
mamp.info
Возможностей по настройке MAMP PRO несравненно больше. Более того, MAMP PRO является надстройкой бесплатного MAMP, поэтому может быть установлен в любой момент без вреда для вашего текущего проекта. Если почувствовали, что бесплатная версия не даёт вам развернуться, то переезд не доставит хлопот.
Теперь быстро пройдёмся по отличиям MAMP PRO.
Разработчики делают ставку на дополнительную и рекомендуют запускать веб-сервер в MAMP PRO под записью www/mysql. Это особенно актуально в том случае, если компьютер постоянно подключён к интернету. Также полная версия позволяет включать или отключать отдельные модули Apache.
 mamp.info
mamp.info
Дополнительные параметры MySQL также направлены на безопасность. Можно задать или изменить основной пароль MySQL, а также ограничить доступ к вашей базе извне. Также и для Apache, и для MySQL доступны логи ошибок, что может быть полезно. Примечательно, что в MAMP PRO полностью русифицирован интерфейс phpMyAdmin, а вот бесплатная версия этим похвастаться не может.
Есть у полной версии веб-сервера и поддержка Dynamic DNS. Можно сопоставить имя сайта и ваш текущий IP-адрес. Кроме того, имеется поддержка провайдеров dyndns.com и easydns.com. Достаточно иметь учётную запись у одного из них, чтобы воспользоваться поддержкой Dynamic DNS.
 mamp.info
mamp.info
MAMP PRO позволит настроить отправку писем с вашего локального веб-сервера, если возникнет такая необходимость.
Платная версия отличается также возможностью создавать неограниченное количество хостов, прилагая минимум усилий. Иными словами, вы можете одновременно запустить несколько сайтов. Бесплатный MAMP ограничен всего одним.
 mamp.info
mamp.info
MAMP и MAMP PRO - это наиболее дружелюбные решения в сфере локальных веб-серверов. Понятный интерфейс и подробная документация позволят быстро разобраться во всех тонкостях. Необходимость в дорогостоящей платной версии может возникнуть, если ваша работа над сайтом или несколькими ресурсами выходит за рамки простого любопытства. Это серьёзный инструмент для веб-разработчиков.
